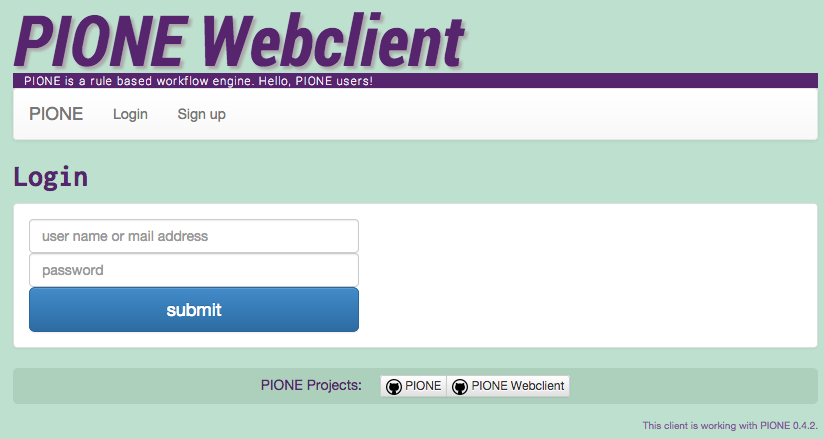「PIONEの起動方法」の版間の差分
| 行46: | 行46: | ||
初めての方はメニューのSign upを選択し、メールアドレス、パスワード、パスワード(確認用)を入力して登録をします。<br> | 初めての方はメニューのSign upを選択し、メールアドレス、パスワード、パスワード(確認用)を入力して登録をします。<br> | ||
[[画像:PIONE-Webclient1.png]]<br> | [[画像:PIONE-Webclient1.png]]<br> | ||
| + | <br> | ||
| + | |||
| + | === ワークスペース === | ||
| + | ログインが完了すると、下記のワークスペース画面が表示されます。このページにて[[PIONE]]のジョブを登録して、処理を実施することができます。具体的な操作方法については次の[[PIONE Webclientチュートリアル]]をご覧下さい。<br> | ||
| + | [[画像:PIONE-Webclient2.png]]<br> | ||
| + | <br> | ||
| + | |||
| + | === ログアウト === | ||
| + | 上記の画面にてLogoutを選択するとログアウトできます。<br> | ||
| + | <br> | ||
| + | |||
| + | === 管理者画面 === | ||
| + | 上記の画面にてAdminを選択すると、admin登録の場合は管理者画面へと移動することができ、ここではメンバーの確認や削除などが行えます。<br> | ||
<br> | <br> | ||
2014年11月17日 (月) 00:46時点における版
目次
起動方法
pione-webclientのためのサーバの起動
まず、pione-webclientを使用するためのサーバーを起動します。
通常の利用方法はgodを使用して下記のようになります。
$ bundle exec god -c misc/pione-webclient.god
開発環境においては、foremanを使用して下記にて実行してみましょう。
$ bundle exec foreman start
また、Dropboxを利用してファイルをやり取りすることもでき、Dropboxに入力ファイルを置くことで後の処理を委ねて、出力ファイルだけを得るということもできます。
Note for Drop-ins API
PIONE Webclient enables to handle Drop-ins API for uploading input files from and downloading result files to Dropbox. If you want to use Drop-ins's function, you needs Drop-ins app key in production environment. If you don't have it, you can get from "https://www.dropbox.com/developers/apps".
- How to setup Drop-ins app key
% echo $APP_KEY > dropins-app-key.txt
pione-webclientのブラウザ操作
Webページを開く
サーバー起動後、お使いのブラウザを起動して下記のURLを入力してみて下さい。
http://localhost:56001/
ログイン
pione-webclientはメールアドレスによってメンバーを管理しておりますので、初めての方はメールアドレスの登録をする必要があります。メールアドレス登録済みの方は上記のLogin画面からメールアドレスパスワードを入力することでログインすることができます。
サインアップ
初めての方はメニューのSign upを選択し、メールアドレス、パスワード、パスワード(確認用)を入力して登録をします。
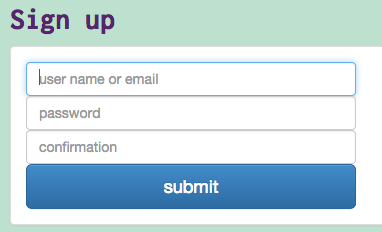
ワークスペース
ログインが完了すると、下記のワークスペース画面が表示されます。このページにてPIONEのジョブを登録して、処理を実施することができます。具体的な操作方法については次のPIONE Webclientチュートリアルをご覧下さい。
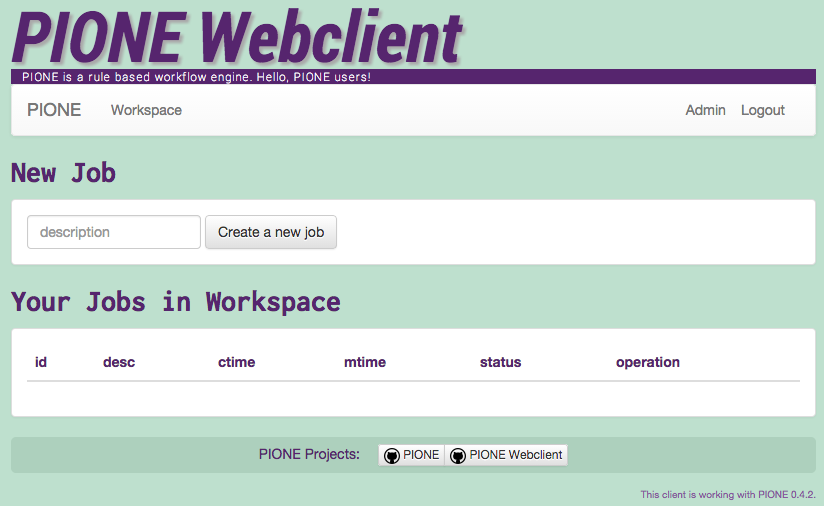
ログアウト
上記の画面にてLogoutを選択するとログアウトできます。
管理者画面
上記の画面にてAdminを選択すると、admin登録の場合は管理者画面へと移動することができ、ここではメンバーの確認や削除などが行えます。