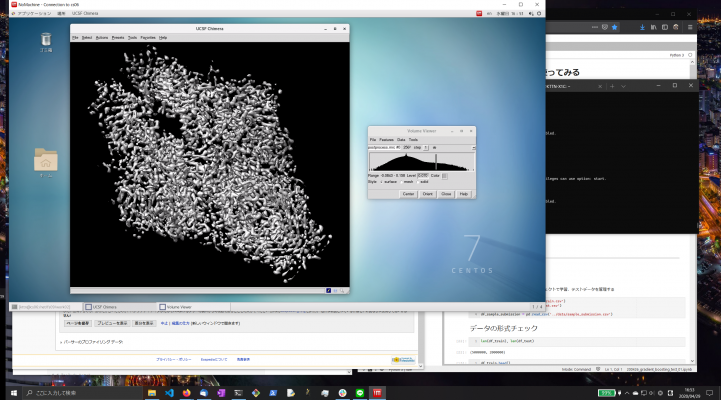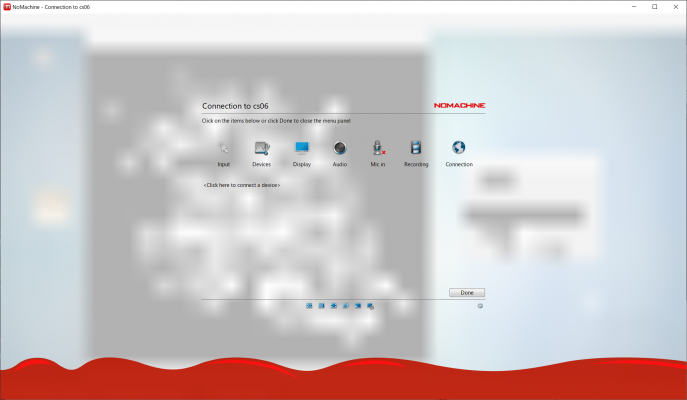「NoMachineでリモートデスクトップ」の版間の差分
(→リモートマシンへのインストール) |
|||
| 行22: | 行22: | ||
※ rpmファイル名はダウンロードしたバージョンや置き場所に応じて変える。 | ※ rpmファイル名はダウンロードしたバージョンや置き場所に応じて変える。 | ||
| + | == サーバープロセスの起動 == | ||
インストール後、サービスが有効になっているかどうかを確認するには以下の様にする。 | インストール後、サービスが有効になっているかどうかを確認するには以下の様にする。 | ||
<pre> | <pre> | ||
2020年4月29日 (水) 10:45時点における版
ローカルマシンへのインストール
普通に公式サイトからインストーラをダウンロードしてインストールすればいいはず。Windows/macOSの場合はインストーラをダブルクリックすればインストールできたと思う。
公式→ https://www.nomachine.com/
リモートマシンへのインストール
リモートのLinuxマシンにNoMachineサーバーをインストールする。
すでにインストール済みであるか確認するには下記コマンドをたたいてみて中身があるか確認すればヨシ。
[16:33:34 kttn2@rc ~] > ls /etc/NX nxnode nxserver server
ファイルが存在しないようであればインストールされていないので、上記の公式サイトからrpmファイル(CentOSの場合)またはdebファイル(Ubuntuの場合)をダウンロードし、ダウンロードページの下の方に書いてある方法でインストールすればよい。(要管理者権限)
一応、CentOS7の場合は以下でインストールできる。
sudo rpm -i nomachine_6.9.2_1_x86_64.rpm
※ rpmファイル名はダウンロードしたバージョンや置き場所に応じて変える。
サーバープロセスの起動
インストール後、サービスが有効になっているかどうかを確認するには以下の様にする。
[16:38:10 kttn2@rc ~] > /etc/NX/nxserver --status NX> 111 New connections to NoMachine server are enabled. NX> 162 Enabled service: nxserver. NX> 162 Disabled service: nxnode. NX> 162 Enabled service: nxd.
nxserver, nxdが動いていればいいはず。もし動いていないようであれば以下の様にする。
[16:42:52 kttn2@rc ~] > sudo /etc/NX/nxserver --start [sudo] password for kttn2: NX> 111 New connections to NoMachine server are enabled.
ポート4000番でNXプロトコルでの通信を通すために、場合によってはファイアウォールなどセキュリティ関係をいじる必要があるかも。
ローカルマシンからの接続
NoMachineを起動して"New connection"を選択し、接続先マシン名およびユーザー情報以外はデフォルトで設定してよい。接続マシン名はIPアドレスもしくはホスト名 (rcとかDL-Boxとかcs06とか)を入れれば良い。ユーザーは自分の計算機アカウントのユーザー名とパスワードを入力する。
ディスプレイを繋いでいないマシンに接続すると(接続しようとするとそのような警告が出てくる)、真黒な画面しか出ないかもしれない。その場合にどうしたらいいのかはまだ調べられていないので、あきらめていただくか、自分でリモートPCにディスプレイを接続するか、ディスプレイポートに指すドングルを入手して差すか、ほかの解決策を探してください。
接続に成功してログインすると、下記のような感じでWindowsやmacOSからLinuxマシンのデスクトップを操作できる。回線速度が速くても微妙にかくかくする感じがあったり、文字を入力しても即時反映されずにストレスがたまるくらいのことはあるが、許せるレベルであるとは思う。
通信の設定
リモートのデスクトップ画面の右上隅にマウスを持っていくと、デスクトップ画面が少しだけペラっとめくれるようなエフェクトが出る。そこで左クリックをすると、以下のような設定画面が出てくる。
普通に使う分にはDisplayの設定変更だけでよいと思う。
ウィンドウを適当な大きさにするには、Fit to windowsとかResize remote screenとかそのあたりをぱちぱち押していれば、いずれそれっぽい感じのウィンドウサイズにたどり着けると思う。
他に、画像処理をやる場合には画質が重要なので、DisplayのChange settingsを押して、Qualityを最高に上げたほうが良い。そうでないと、表示される画像の解像度が悪くて、本来の画像を見ることができない。
課題
- 複数人で1つのマシンを使いたい場合、現状の設定だと、一つの物理ディスプレイに表示されている画面を奪い合う形になるので、無理。ユーザー個別で仮想ディスプレイみたいなものを使える形にした方がよいが、設定方法がわからない。
- 物理ディスプレイを繋いでいるマシンしか今のところ接続できない。