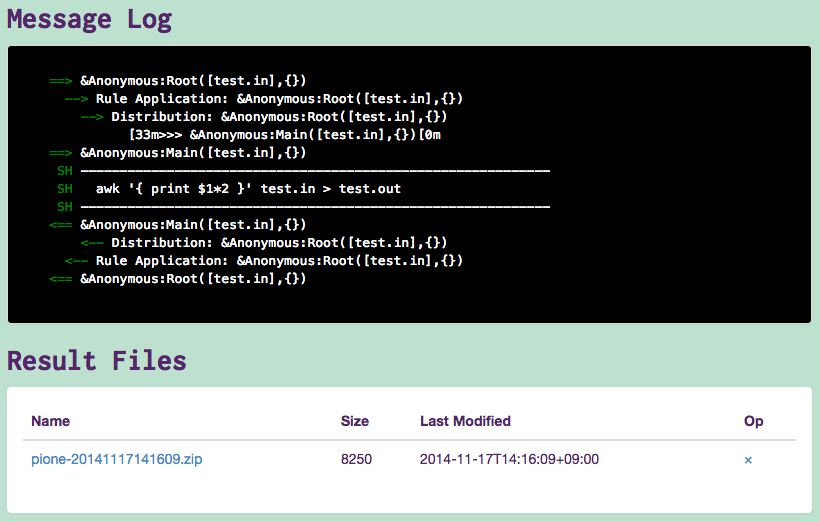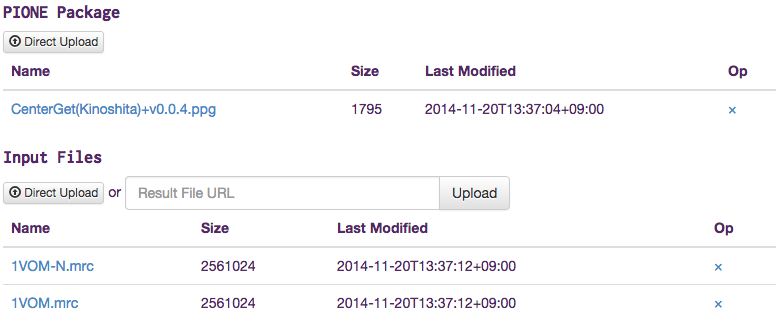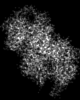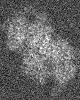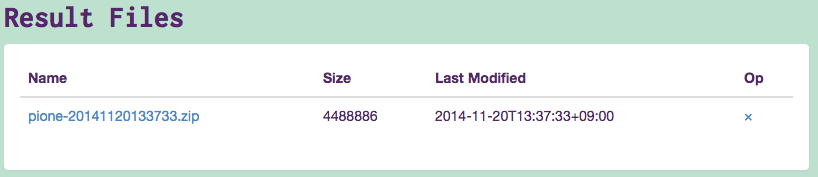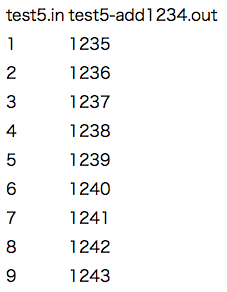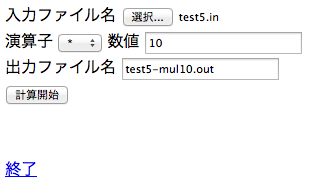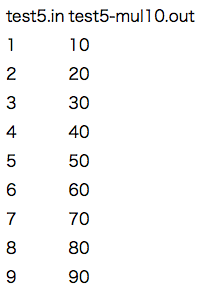「PIONE Webclientチュートリアル」の版間の差分
(→PIONE定義書のみで実行) |
(→パッケージ(.ppg)ファイルで実行) |
||
| (同じ利用者による、間の8版が非表示) | |||
| 行1: | 行1: | ||
| − | + | ここでは、[[PIONE Webclient]]のチュートリアルを行います。[[PIONEの起動方法]]よりワークスペースを開いた後の操作について示します。<br> | |
<br> | <br> | ||
== [[PIONE定義書]]のみで実行 == | == [[PIONE定義書]]のみで実行 == | ||
| − | + | 最も単純な例として、単一の[[PIONE定義書]]のみで"Hello PIONE world !"というメッセージ出力するジョブを実行してみましょう。<br> | |
<br> | <br> | ||
まずは下記のワークスペースにてCreate a new jobのボタンを押してジョブを新規作成します。<br> | まずは下記のワークスペースにてCreate a new jobのボタンを押してジョブを新規作成します。<br> | ||
| 行38: | 行38: | ||
== 入力ファイルと[[PIONE定義書]]で実行 == | == 入力ファイルと[[PIONE定義書]]で実行 == | ||
| − | + | 次は入力ファイルを加えた例を試してみましょう。今回はファイルの各行の値を2倍にしたファイルを出力するジョブを実行してみましょう。 <br> | |
| + | 登録用のファイル(Multiplying.pione, test.in)は[https://sourceforge.jp/projects/eos/scm/git/tutorial/archive/master/SampleCode/PIONE/Basic2 こちら]にあります。<br> | ||
<br> | <br> | ||
| 行78: | 行79: | ||
== パッケージ(.ppg)ファイルで実行 == | == パッケージ(.ppg)ファイルで実行 == | ||
| − | + | [[PIONE定義書]]と同様にパッケージファイルでも処理を行うことができます。<br> | |
<br> | <br> | ||
=== 入力ファイルの登録 === | === 入力ファイルの登録 === | ||
| − | + | 登録用のファイル(HelloWorld(Kinoshita)+v0.0.1.ppg)は[https://sourceforge.jp/projects/eos/scm/git/tutorial/archive/master/SampleCode/PIONE/Packages/ こちら]にあります。<br> | |
| + | 下記のPIONE PackageにてDirect Uploadを押し、ファイルHelloWorld(Kinoshita)+v0.0.1.ppgを登録します。<br> | ||
[[画像:PIONE-Webclient8.png|border]]<br> | [[画像:PIONE-Webclient8.png|border]]<br> | ||
<br> | <br> | ||
| 行91: | 行93: | ||
== パッケージ(.ppg)ファイルで実行([[Eosのコマンド]]) == | == パッケージ(.ppg)ファイルで実行([[Eosのコマンド]]) == | ||
| − | + | 入力ファイルを加えて[[Eosのコマンド]]を実行してみましょう。<br> | |
| + | 今回は[[PIONEチュートリアル#応用1(フローの制御)]]について最大値の座標を中心にカットするCenterGetプログラムを動かします。<br> | ||
=== 入力ファイルの登録 === | === 入力ファイルの登録 === | ||
| 行150: | 行153: | ||
<br> | <br> | ||
| − | Result | + | Result Filesをダウンロードして解凍すると、output内に最大値が中心になるように切り出されたROIファイル (mrc形式)と入出力画像(tif形式)が格納されています<br>ので、確認してみて下さい。<br> |
<br> | <br> | ||
出力ファイル<br> | 出力ファイル<br> | ||
| 行180: | 行183: | ||
== インタラクティブ操作を含むコマンドを実行 == | == インタラクティブ操作を含むコマンドを実行 == | ||
| − | + | ここまではコマンドを実行すると、結果出力までの動作を全てプログラムに委ねる一方通行の処理を実行していきました。次は処理の途中でユーザがインタラクティブに操作できるコマンドを実行してみましょう。<br> | |
| + | 今回は入力ファイルに対し、設定した演算子(+, *)と数値を使って計算した結果をファイル出力する[[PIONEチュートリアル#基本8(インタラクティブ操作)]]を実行してみます。<br> | ||
<br> | <br> | ||
2016年3月11日 (金) 05:37時点における最新版
ここでは、PIONE Webclientのチュートリアルを行います。PIONEの起動方法よりワークスペースを開いた後の操作について示します。
目次
PIONE定義書のみで実行
最も単純な例として、単一のPIONE定義書のみで"Hello PIONE world !"というメッセージ出力するジョブを実行してみましょう。
まずは下記のワークスペースにてCreate a new jobのボタンを押してジョブを新規作成します。
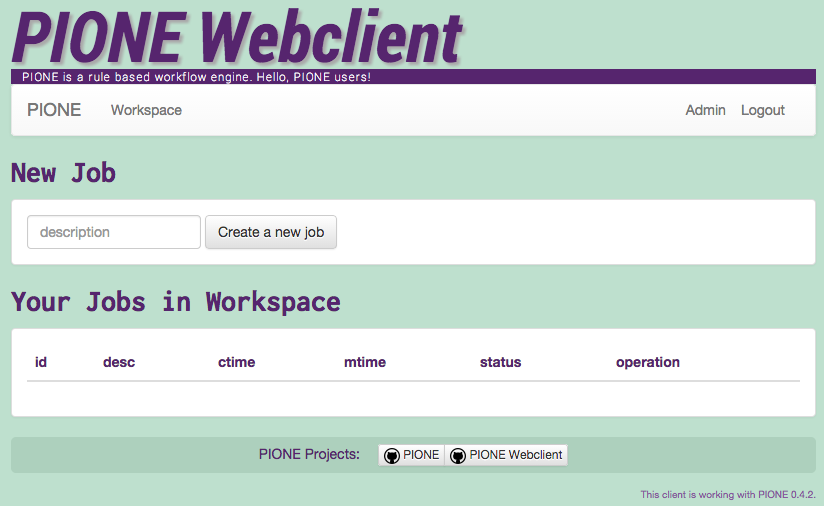
入力ファイルの登録
ジョブのページが開きますので、続いてPIONE定義書、パッケージ、入力ファイルなどの登録を行います。
今回はPIONE定義書を1つだけ登録します。登録用のファイル (HelloWorld.pione)はこちらにあります。
下記のPIONE PackageにてDirect Uploadを押し、ファイルHelloWorld.pioneを登録します。
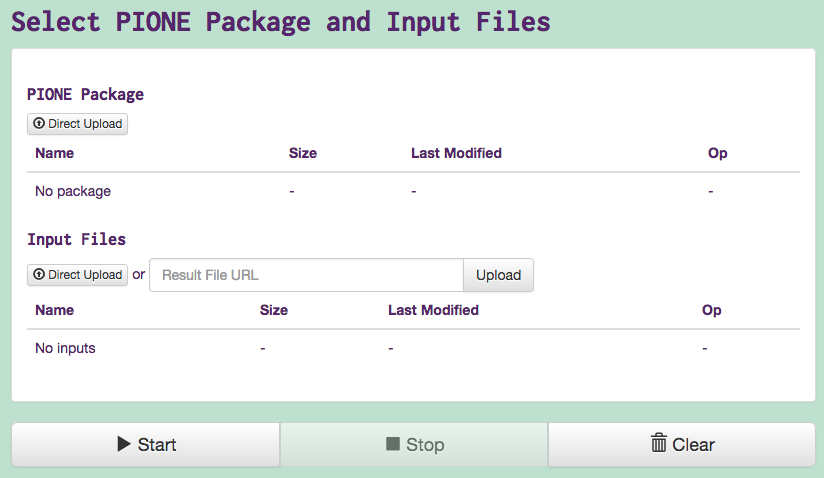
すると、PIONE Packageに登録したPIONE定義書が表示されます。登録を間違えたときは右側の×ボタンを押せば削除することができます。

この後にStartボタンを押すと、登録したPIONE定義書やパッケージが動き出し、処理を実行します。
このとき、ページの右上にある↓が有効であれば処理に合わせて画面が自動スクロールがされます。
![]()
実行結果
処理が完了すると、ページ下部のMessage Logにログが出力され、Result Filesに出力ファイル名が表示され、クリックすることでダウンロードすることができます。

出力ファイル内のoutputディレクトリに出力ファイルが格納されています。また、ログも格納されていますので処理の流れやエラーなどを確認することもできます。
このログの内XESファイルはProMというツールを使用して閲覧するためのログです。ログの閲覧方法についてはPIONEチュートリアル-XESをご覧下さい。
output/message.txt内のデータ
Hello PIONE world !
"Hello PIONE world !"というメッセージが出力されています。
入力ファイルとPIONE定義書で実行
次は入力ファイルを加えた例を試してみましょう。今回はファイルの各行の値を2倍にしたファイルを出力するジョブを実行してみましょう。
登録用のファイル(Multiplying.pione, test.in)はこちらにあります。
入力ファイルの登録
PIONE PackageにてMultiplying.pione、Input Filesにて/MultiplyingInput/test.inを登録します。
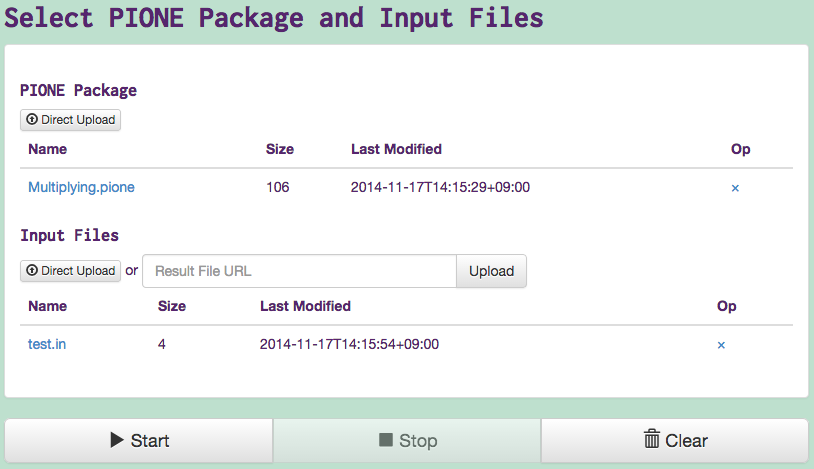
実行結果
Result Filesのファイルをダウンロードし、inputとoutputを比較してみます。
| /input/test.in | /output/test.out |
3 5 |
6 10 |
入力ファイルの各行がそれぞれ2倍されています。
パッケージ(.ppg)ファイルで実行
PIONE定義書と同様にパッケージファイルでも処理を行うことができます。
入力ファイルの登録
登録用のファイル(HelloWorld(Kinoshita)+v0.0.1.ppg)はこちらにあります。
下記のPIONE PackageにてDirect Uploadを押し、ファイルHelloWorld(Kinoshita)+v0.0.1.ppgを登録します。

実行結果
今回は#PIONE定義書のみで実行と全く同じ処理ですので、実行結果も変わりません。
パッケージ(.ppg)ファイルで実行(Eosのコマンド)
入力ファイルを加えてEosのコマンドを実行してみましょう。
今回はPIONEチュートリアル#応用1(フローの制御)について最大値の座標を中心にカットするCenterGetプログラムを動かします。
入力ファイルの登録
パッケージファイルとしてこちら(CenterGet(Kinoshita)+v0.0.4.ppg)を、入力ファイルとしてこちら(.mrcファイル)を使用します。
入力ファイル(.mrc)は下記のようなデータです。
mrcファイル1
Min: 0 (0, 0, 0) Max: 3398.12 (23, 55, 41) Mean: 72.129 SD: 294.805 SE: 0.368507 Sum: 4.61626e+07
最大値の座標: (23, 55, 41)
Min: -2390.42 (77, 14, 69) Max: 4374.62 (17, 62, 46) Mean: 72.1487 SD: 577.82 SE: 0.722275 Sum: 4.61752e+07
最大値の座標: (17, 62, 46)
実行結果
Result Filesをダウンロードして解凍すると、output内に最大値が中心になるように切り出されたROIファイル (mrc形式)と入出力画像(tif形式)が格納されています
ので、確認してみて下さい。
出力ファイル
1VOM.roiの画像
1VOM-N.roiの画像
インタラクティブ操作を含むコマンドを実行
ここまではコマンドを実行すると、結果出力までの動作を全てプログラムに委ねる一方通行の処理を実行していきました。次は処理の途中でユーザがインタラクティブに操作できるコマンドを実行してみましょう。
今回は入力ファイルに対し、設定した演算子(+, *)と数値を使って計算した結果をファイル出力するPIONEチュートリアル#基本8(インタラクティブ操作)を実行してみます。
実行ファイルの登録
入力ファイルは後から選択するので、パッケージ(InteractiveCalc.ppg)のみを登録します。
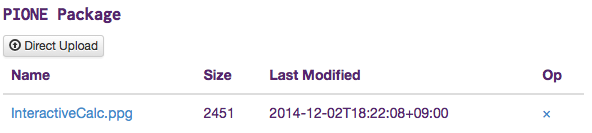
コマンド実行(Interaction)
コマンド実行後、画面上部の赤色になったInteractionボタンを押すと、インタラクティブ用の画面が開きます。
![]()
この画面はHTML文書で自由に作成できるので、下記の画面は一例です。計算開始ボタンで計算結果を出力します。
まずは足し算を実行してみます。
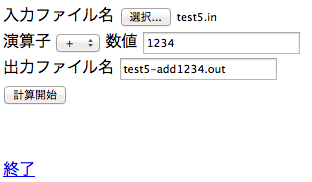
終了をクリックし、処理を完了してジョブ画面からRusult Filesをダウンロードすると出力ファイルを得ることができます。
output/test5-add1234.out
1235 1236 1237 1238 1239 1240 1241 1242 1243
output/test5-mul10.out
10 20 30 40 50 60 70 80 90