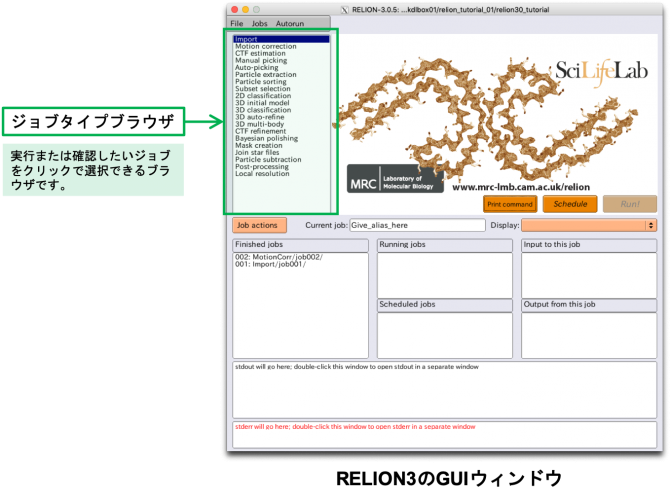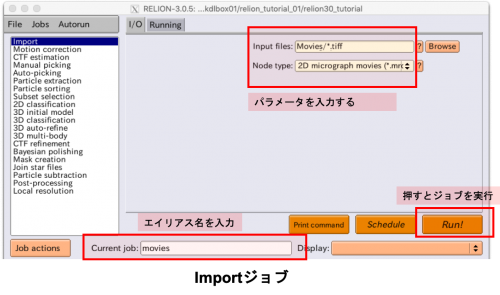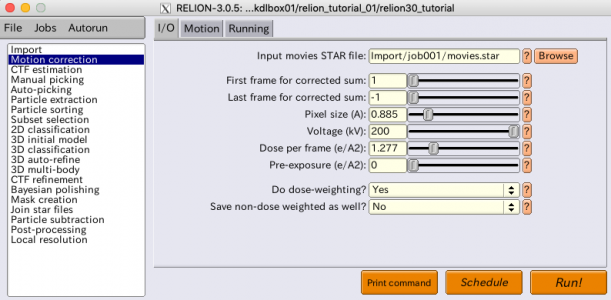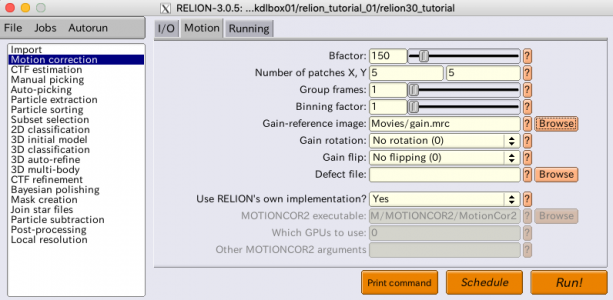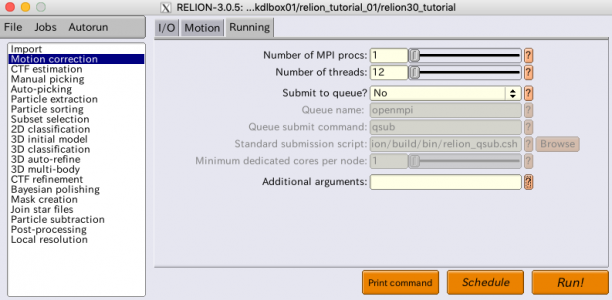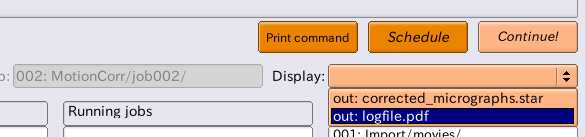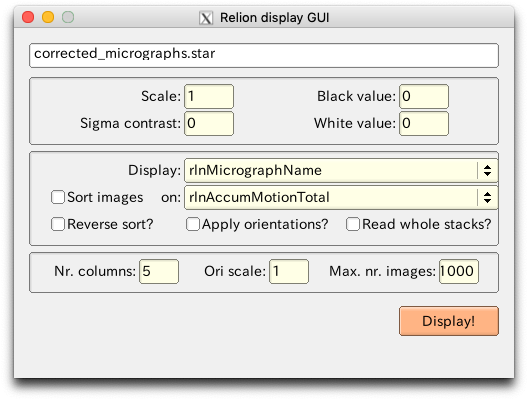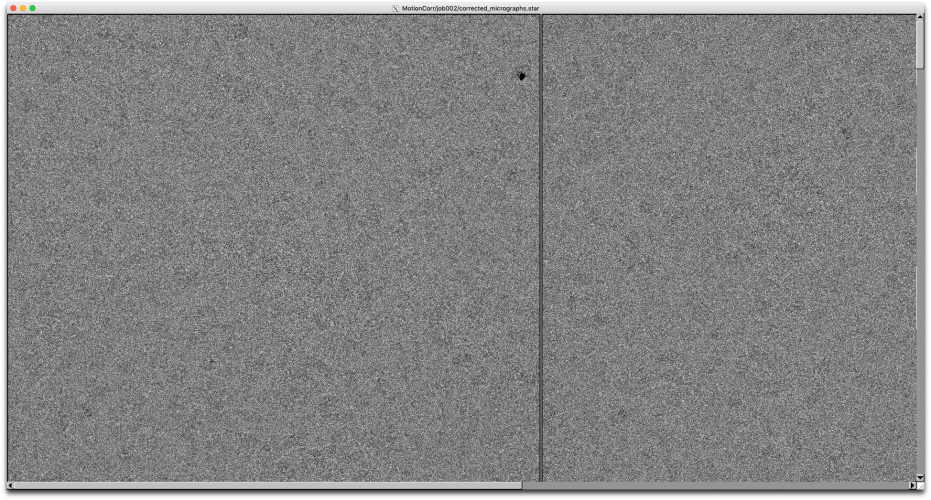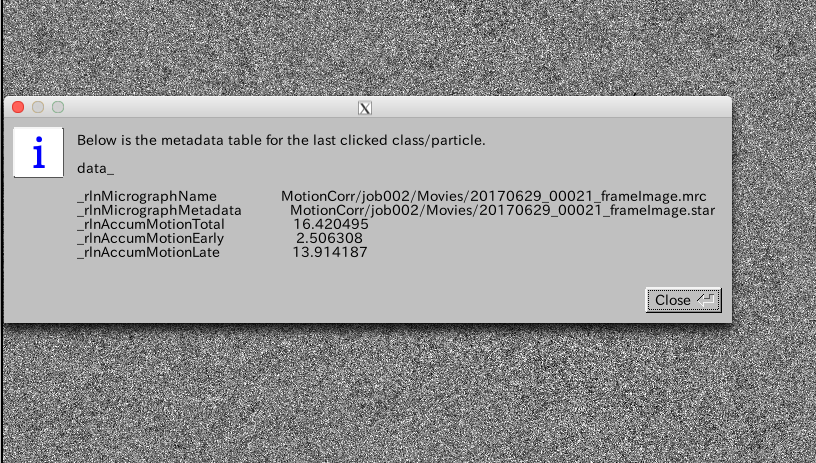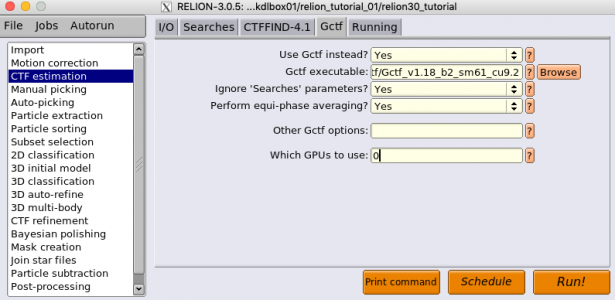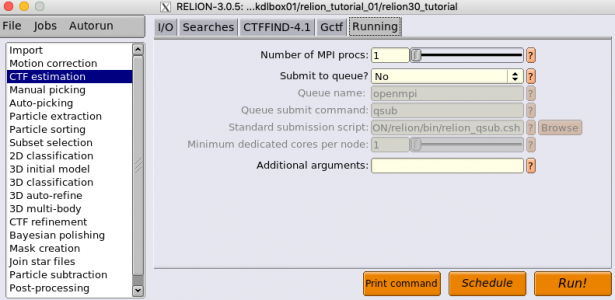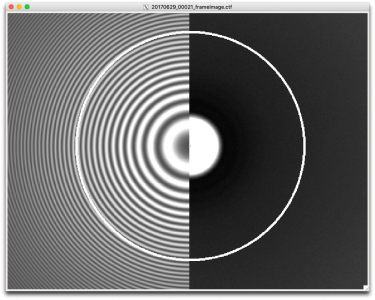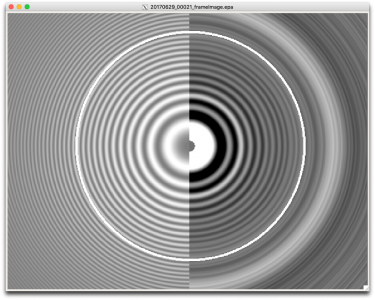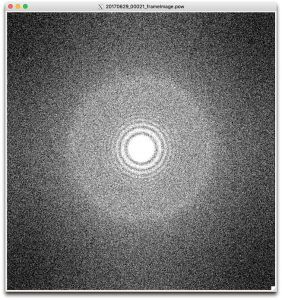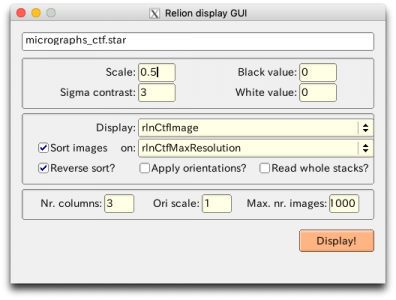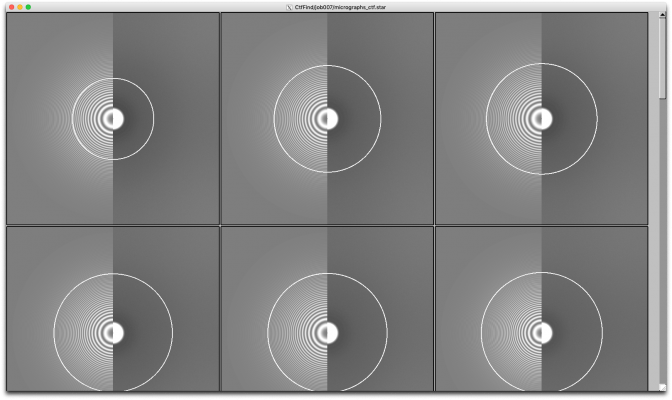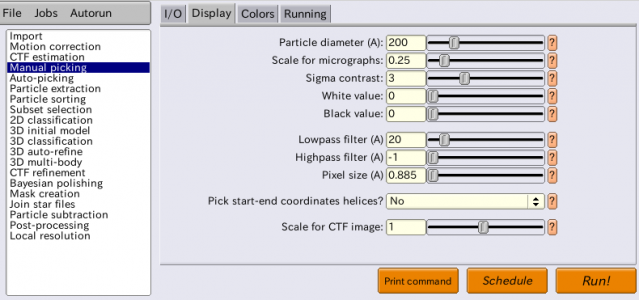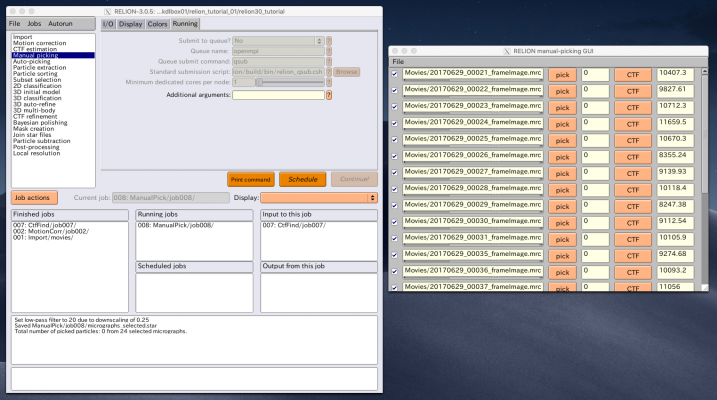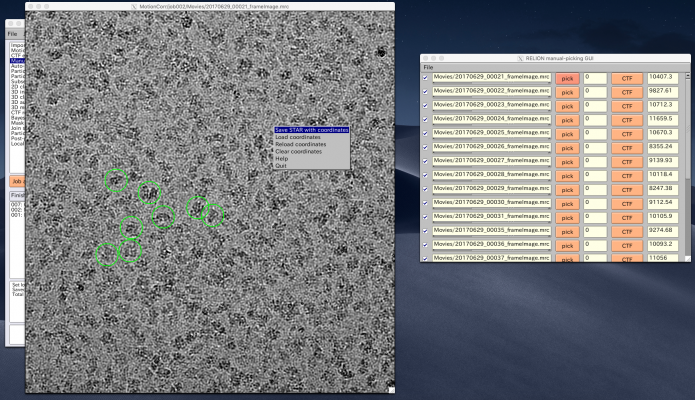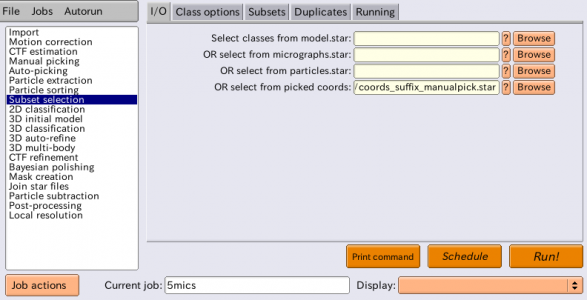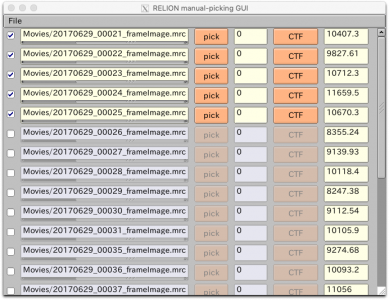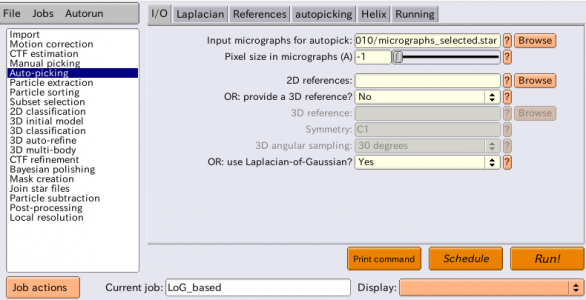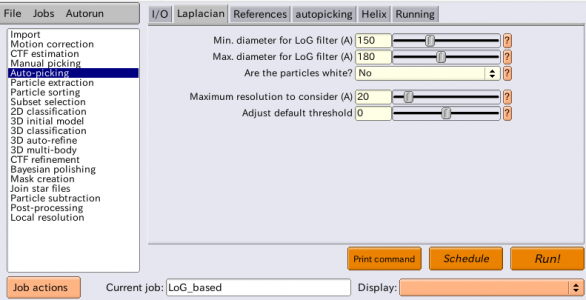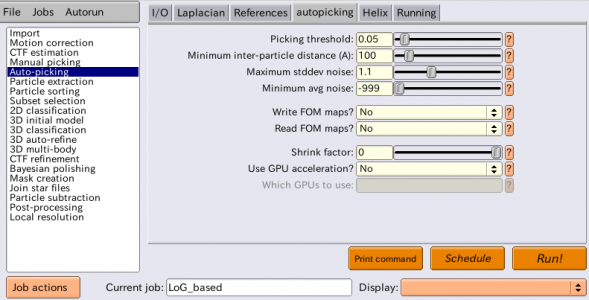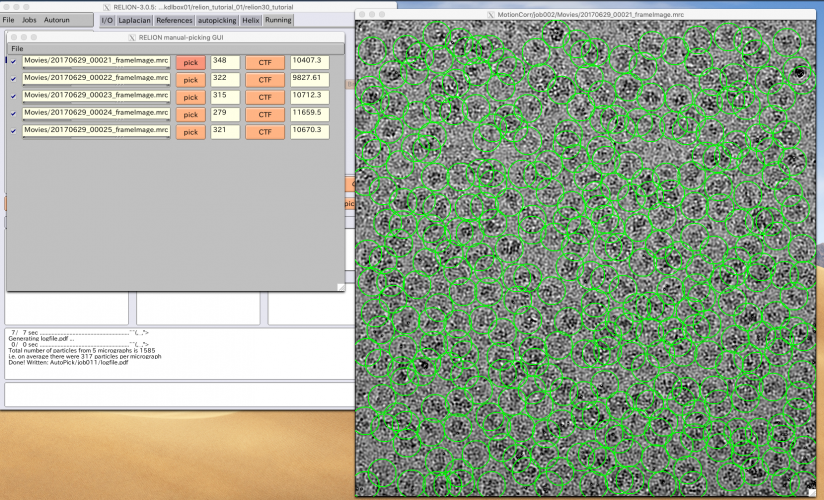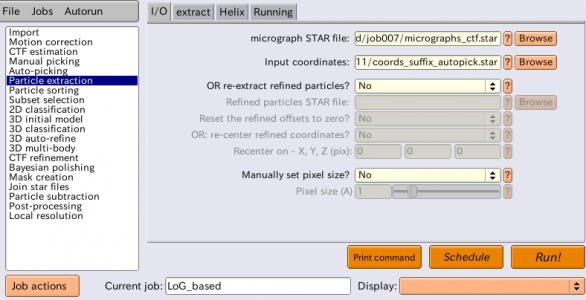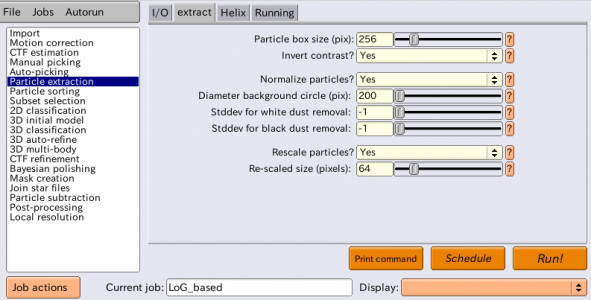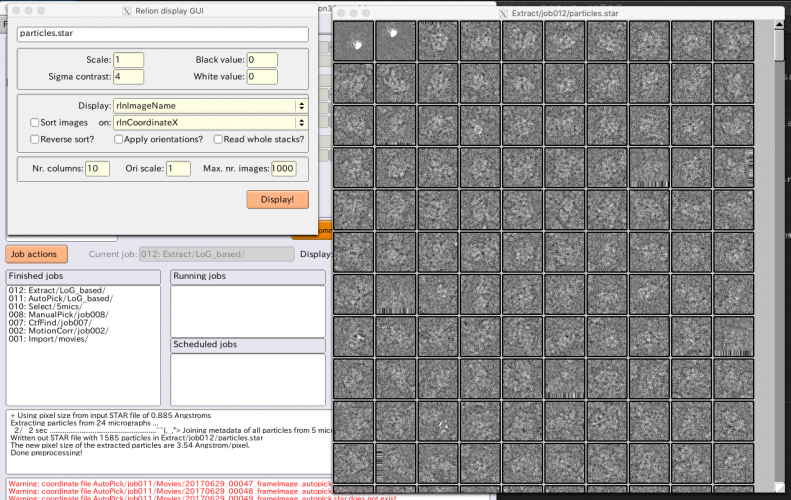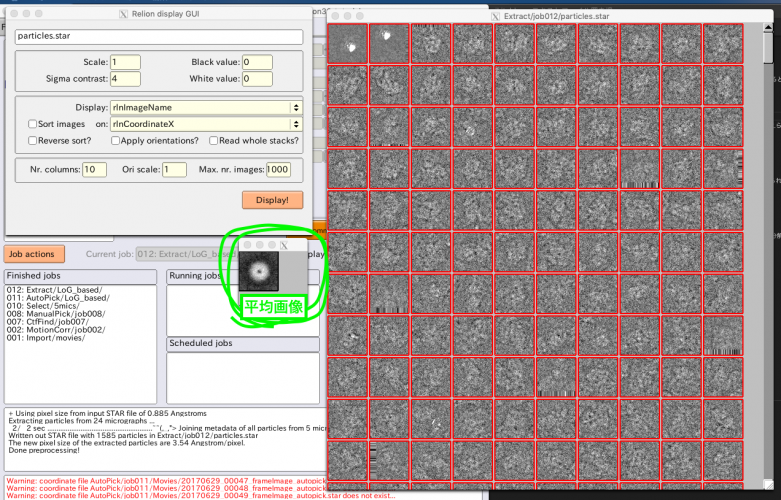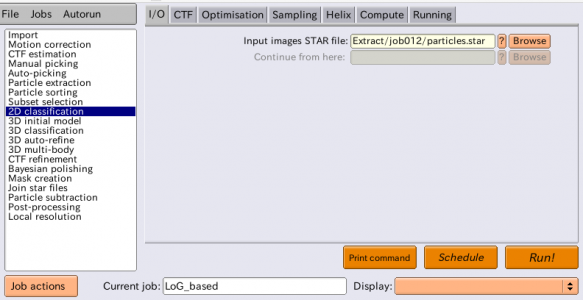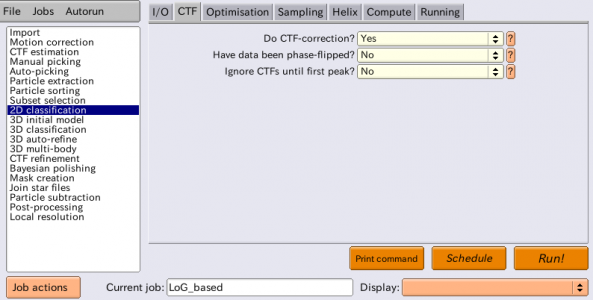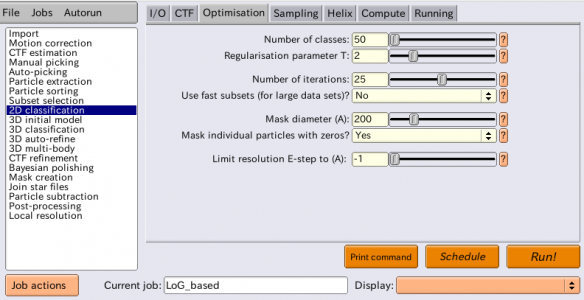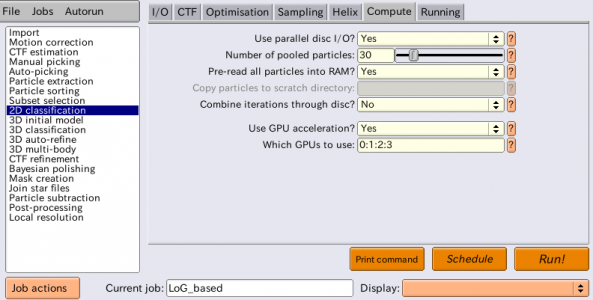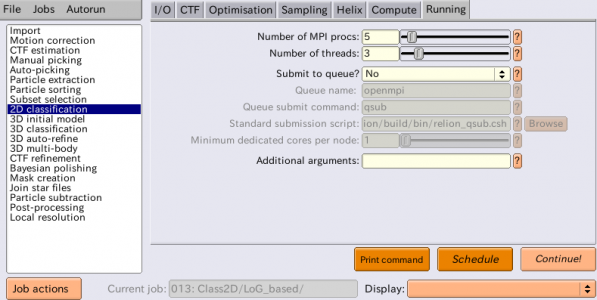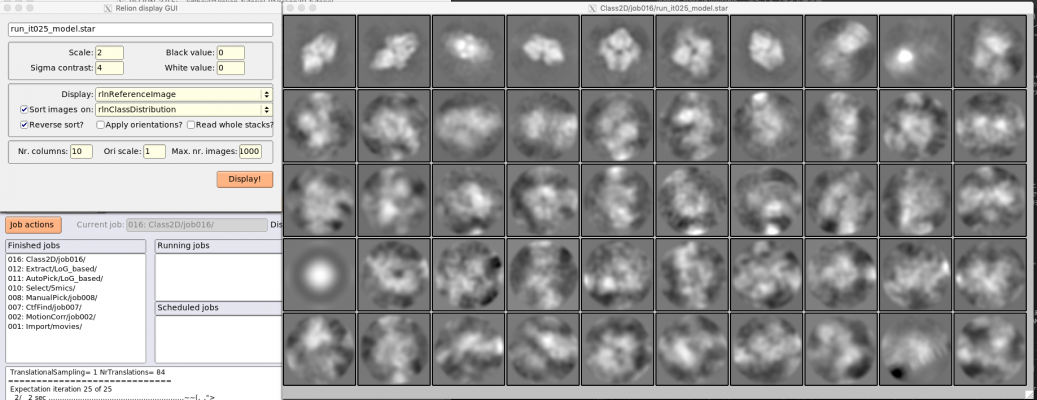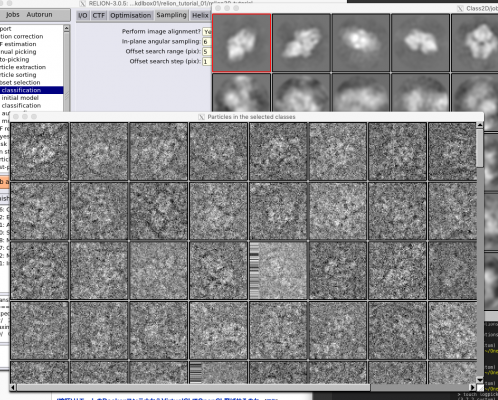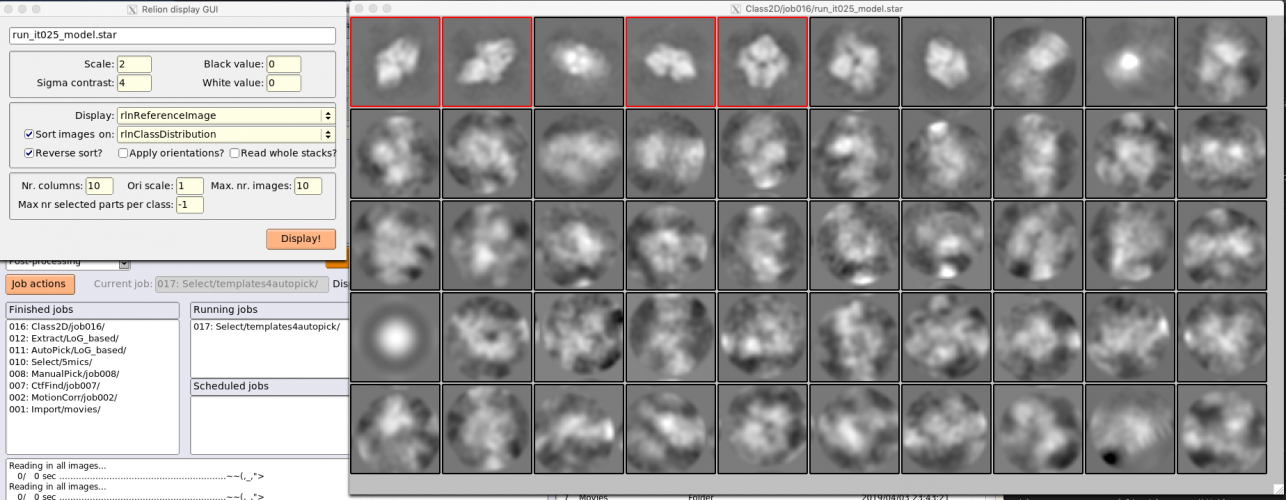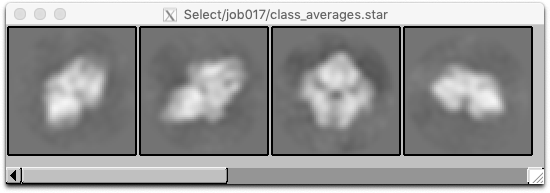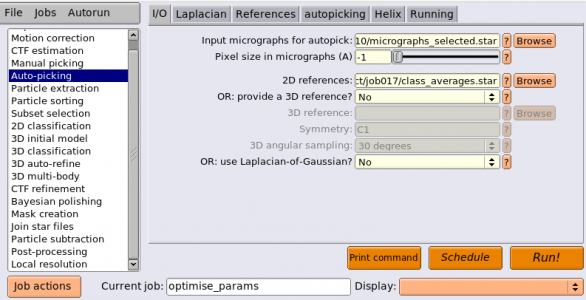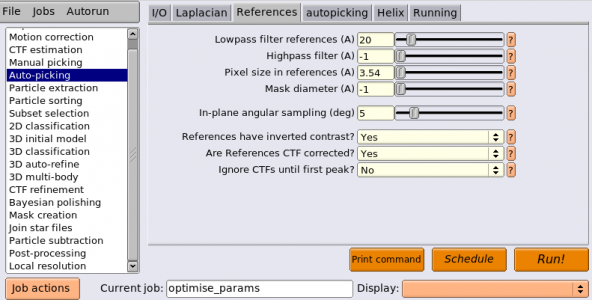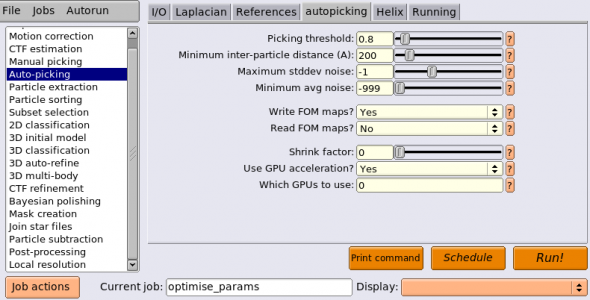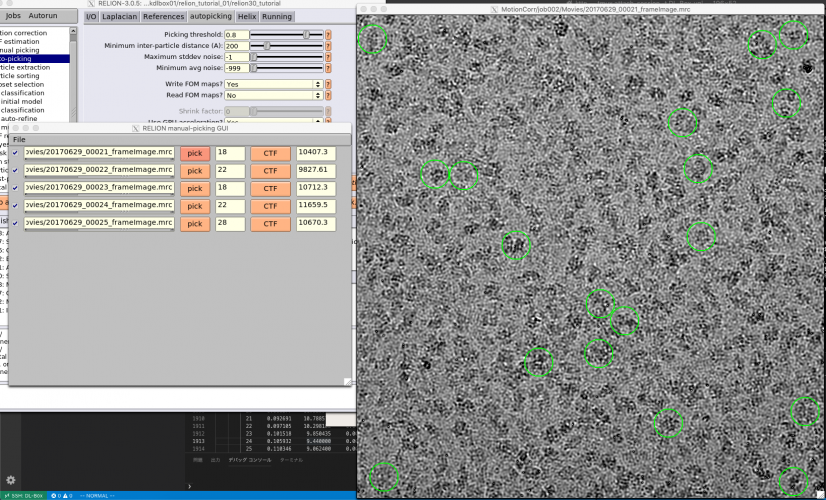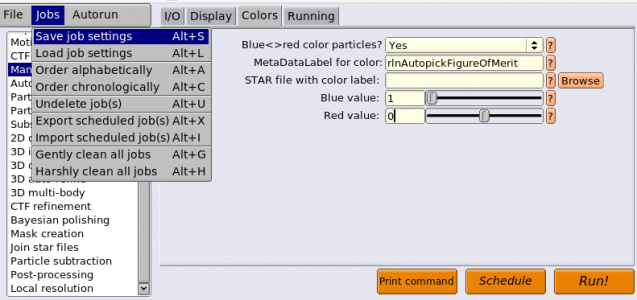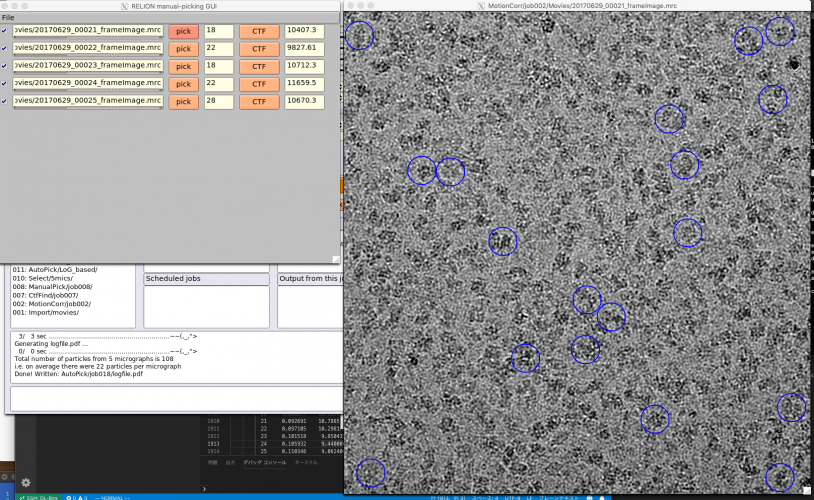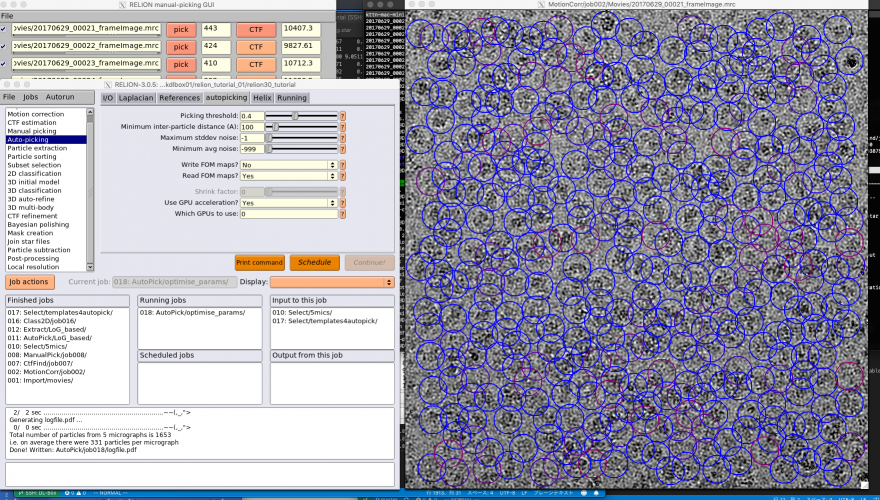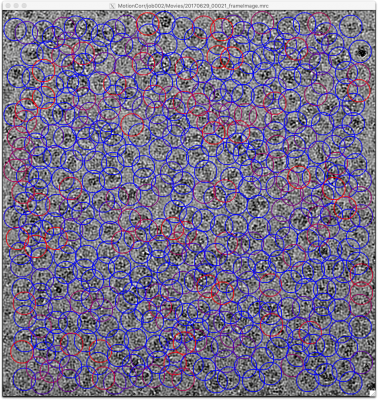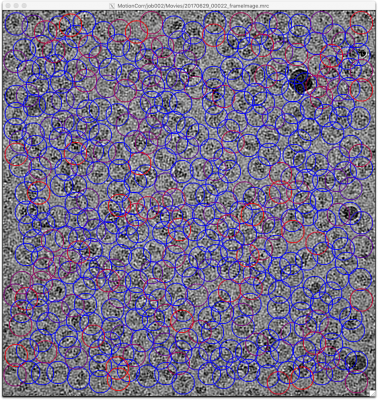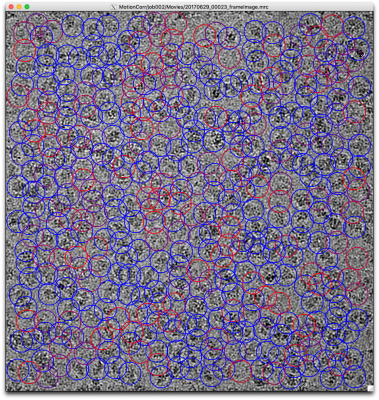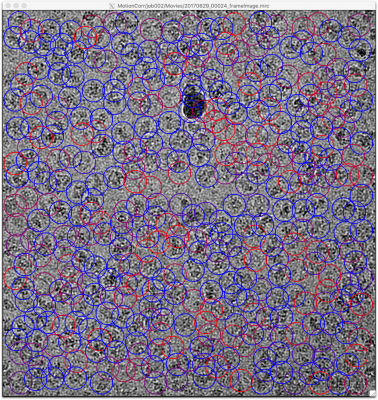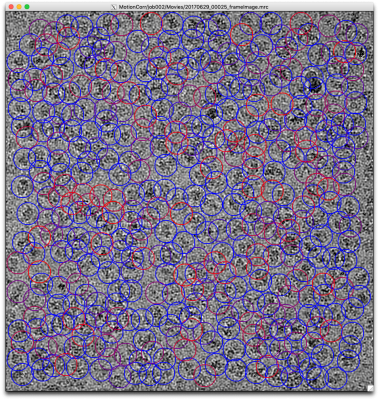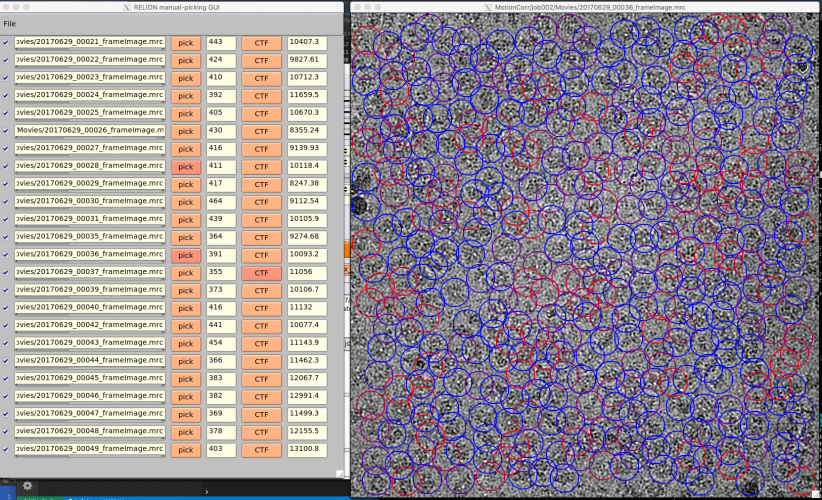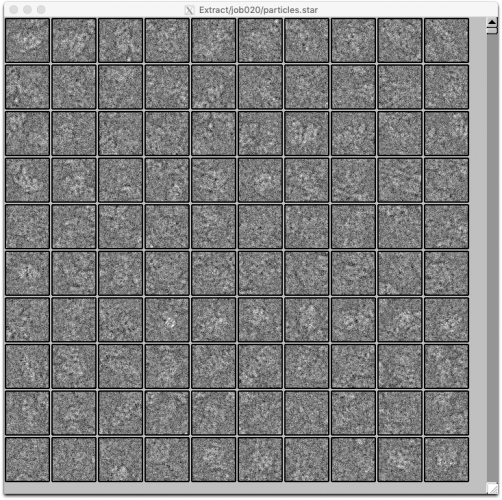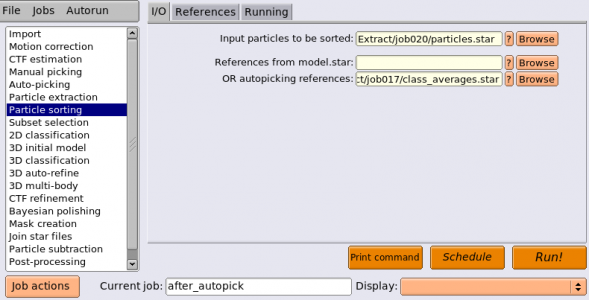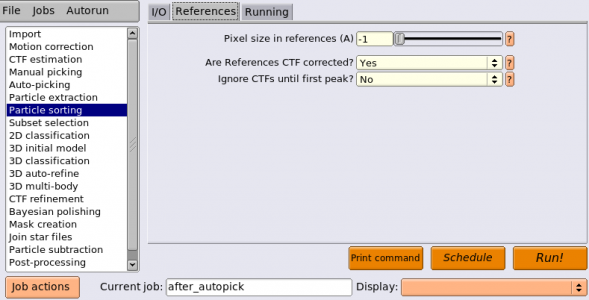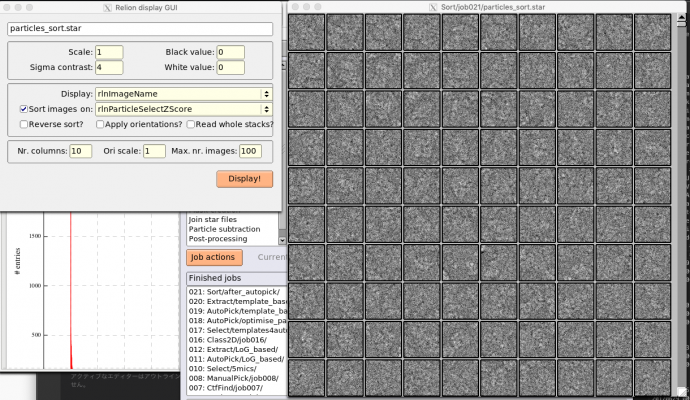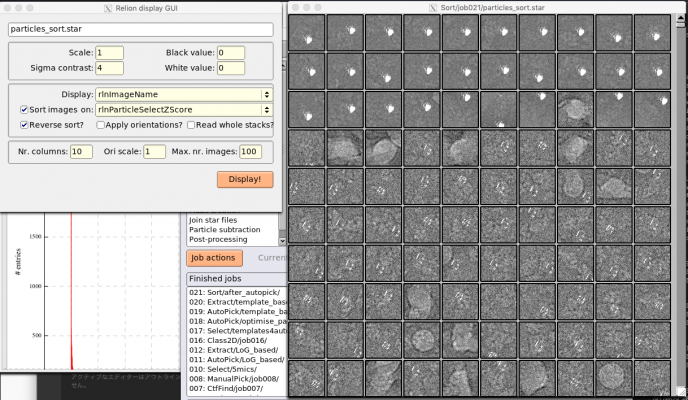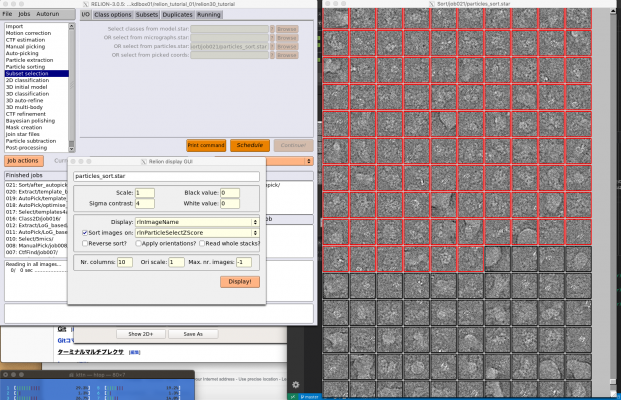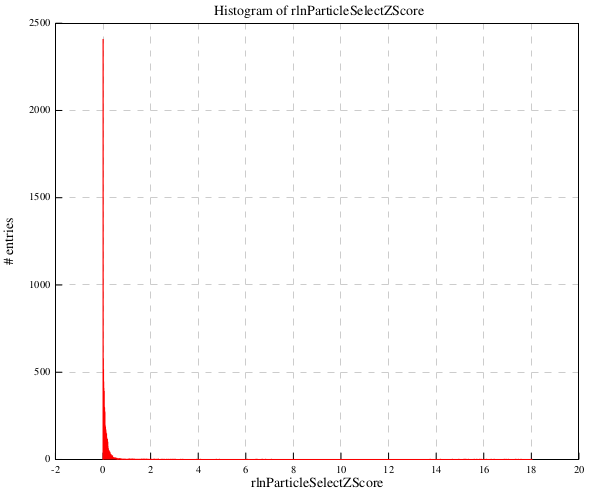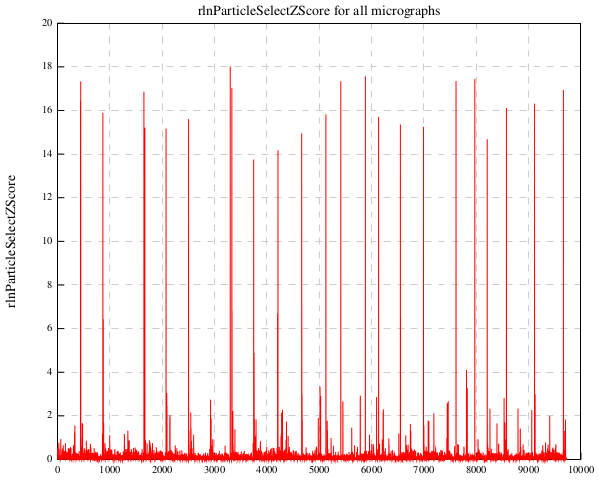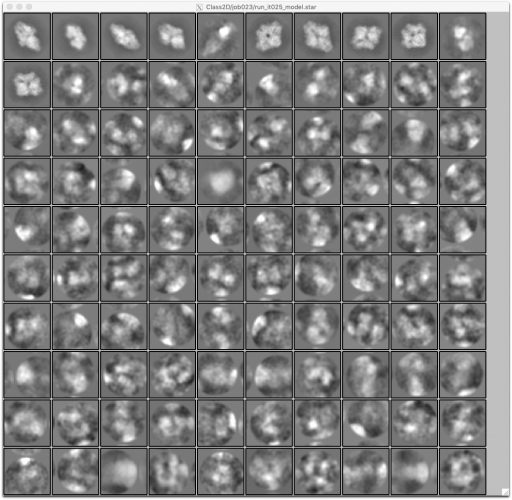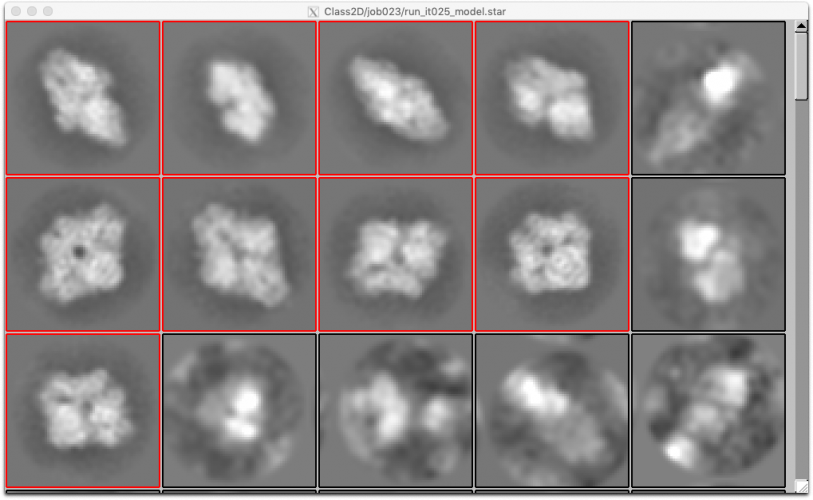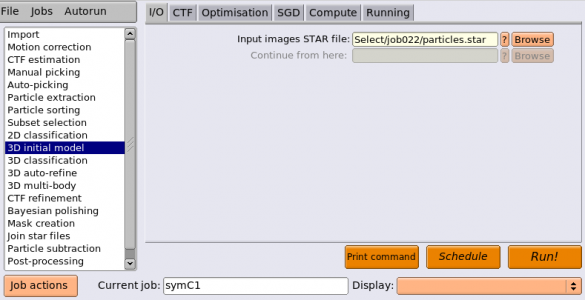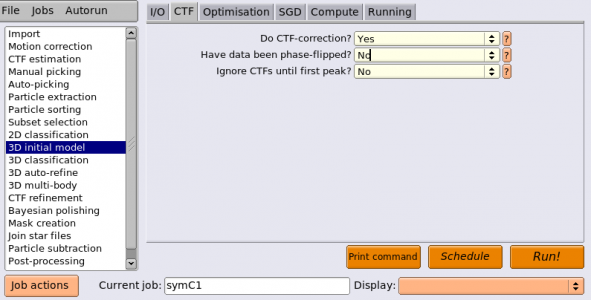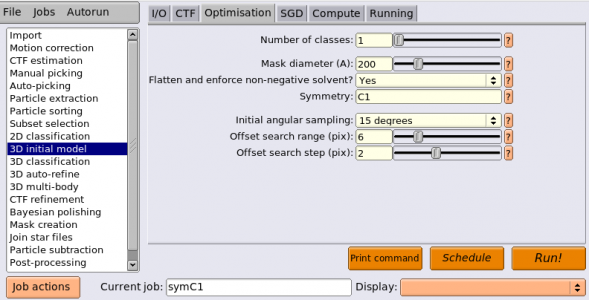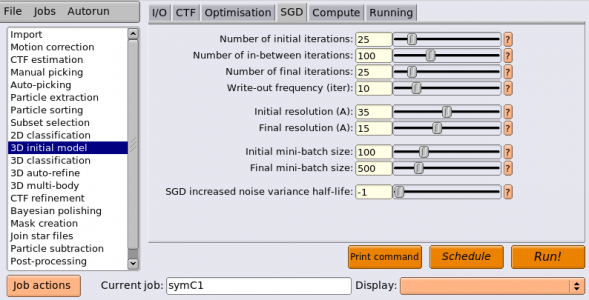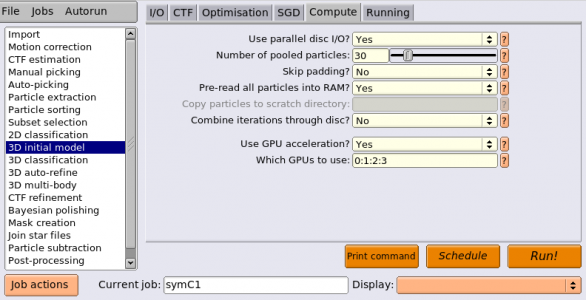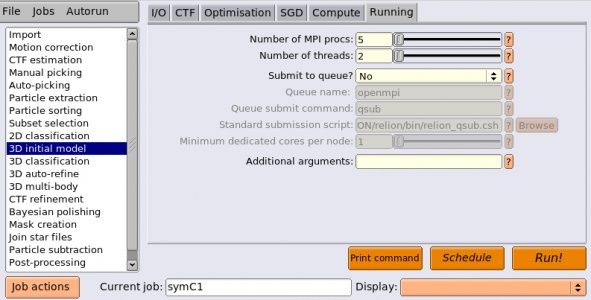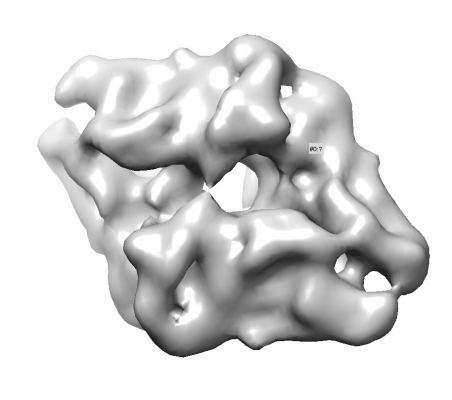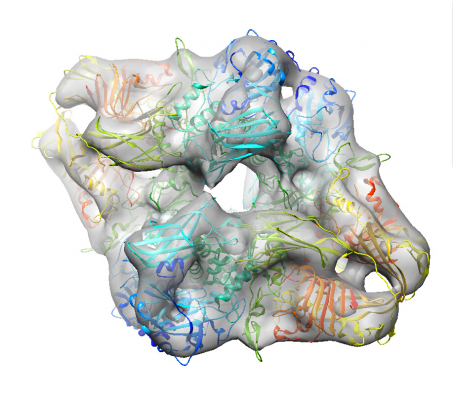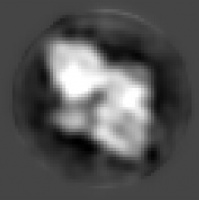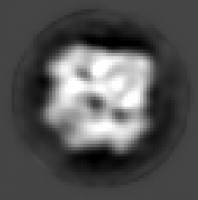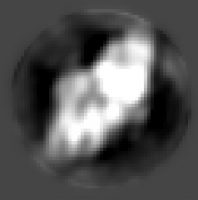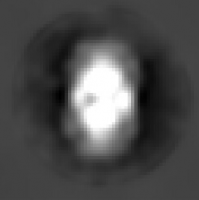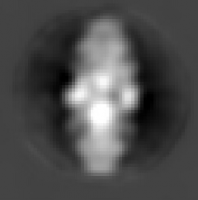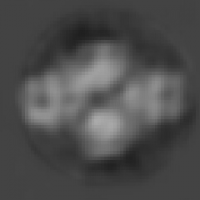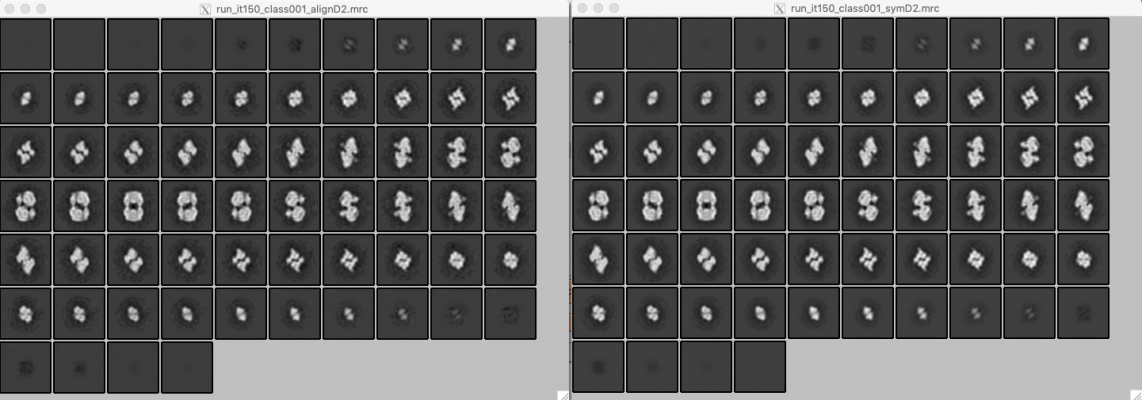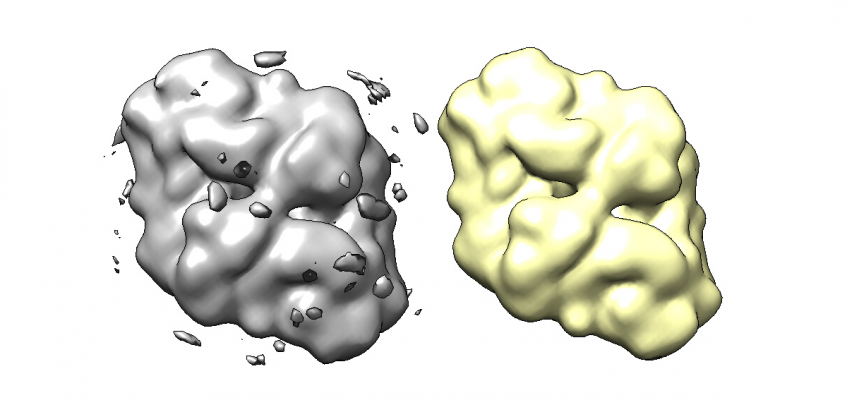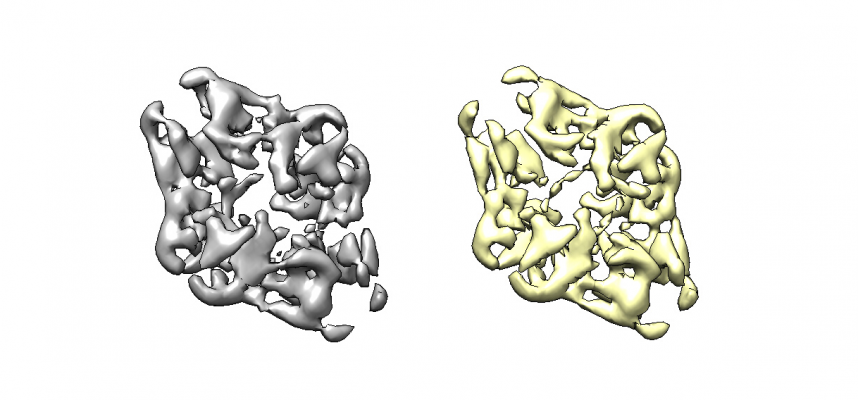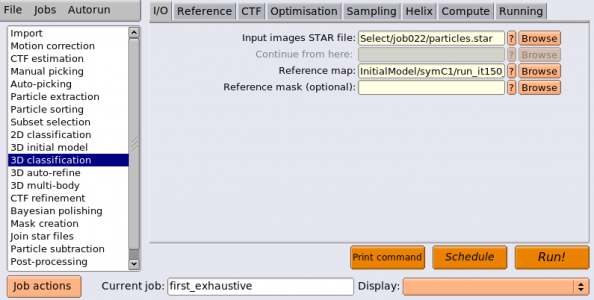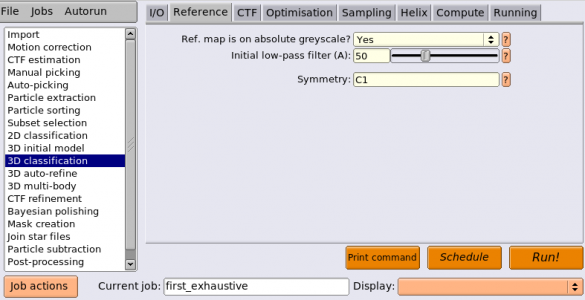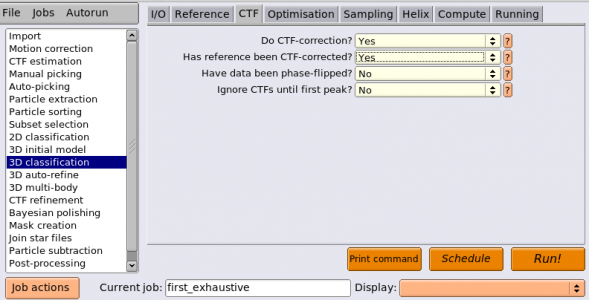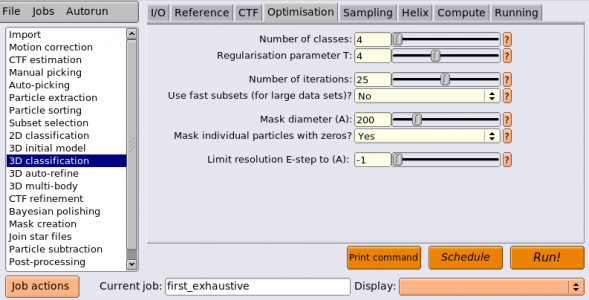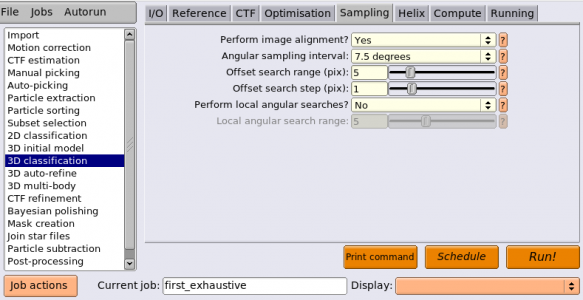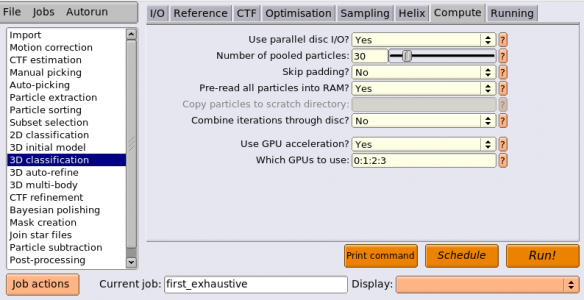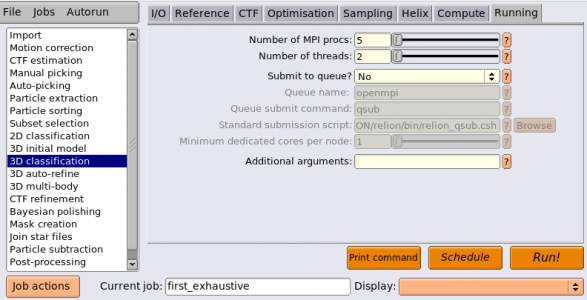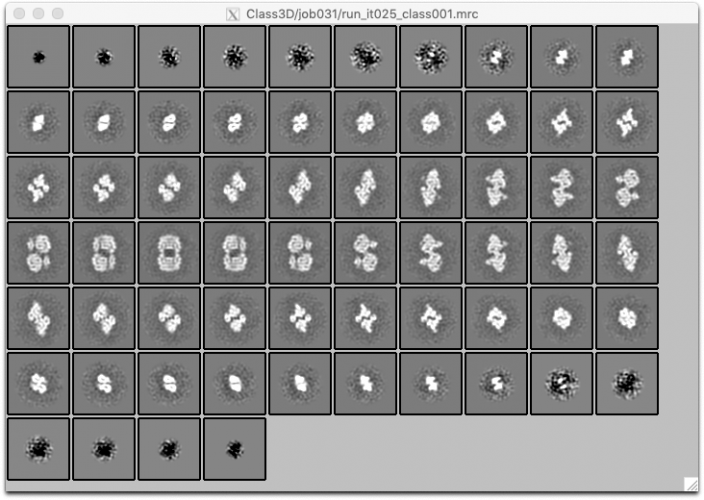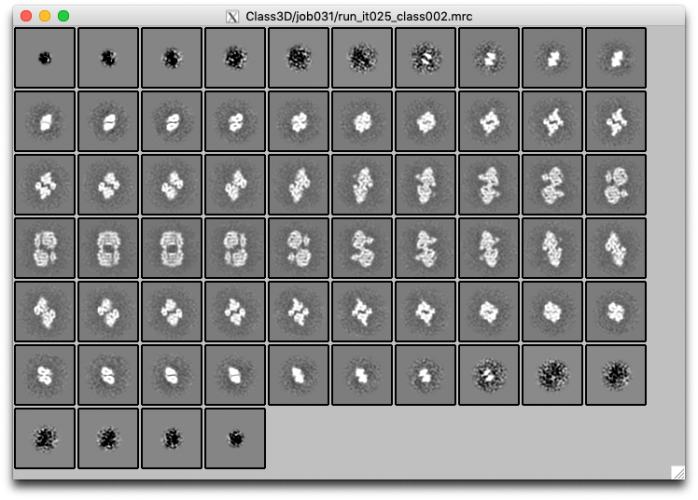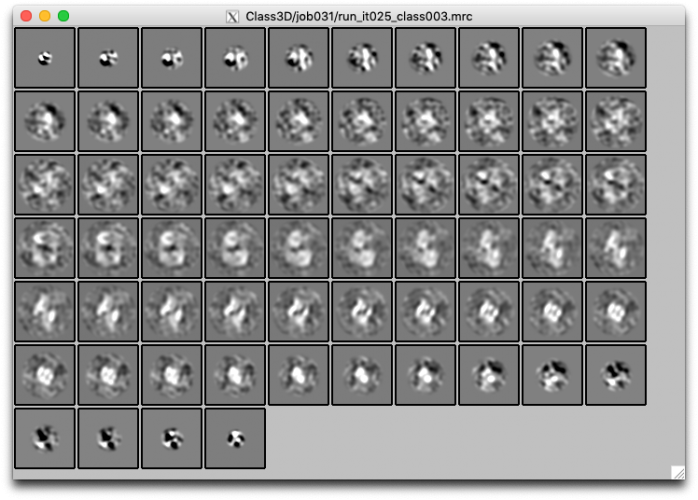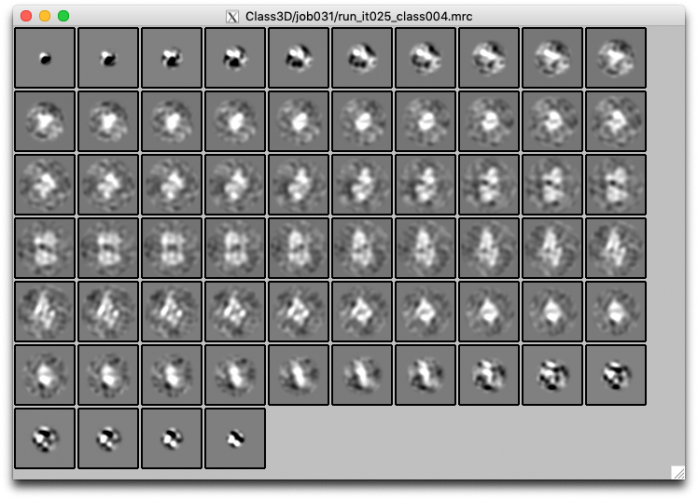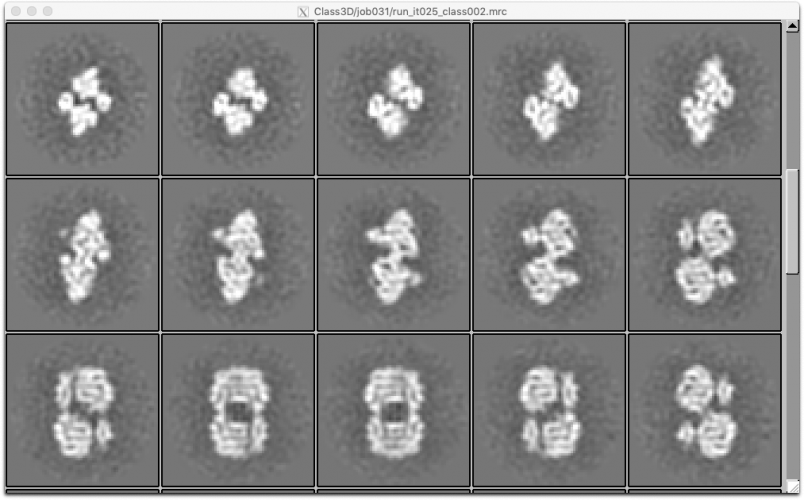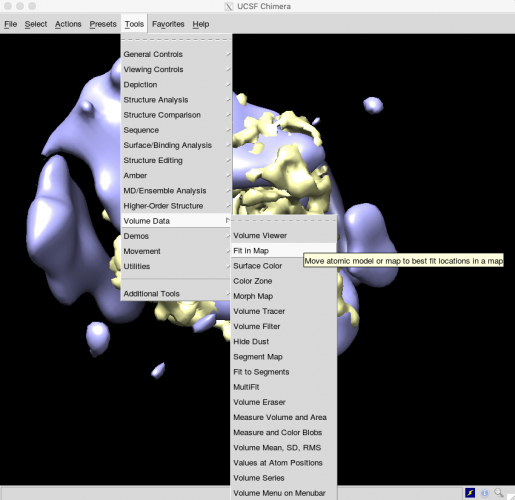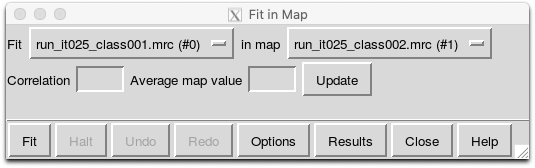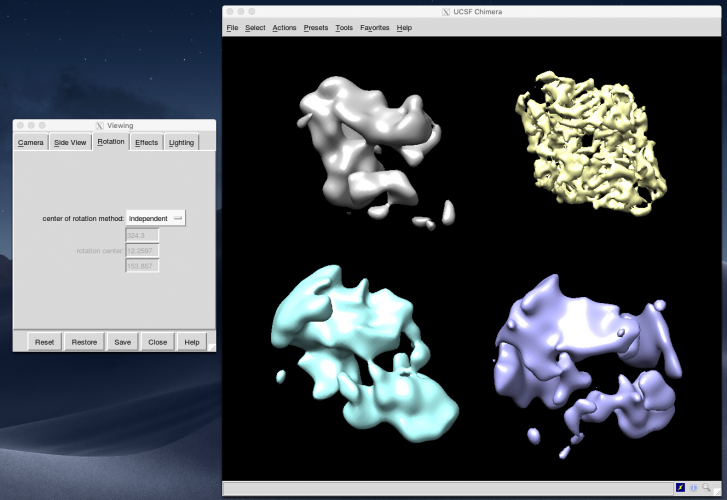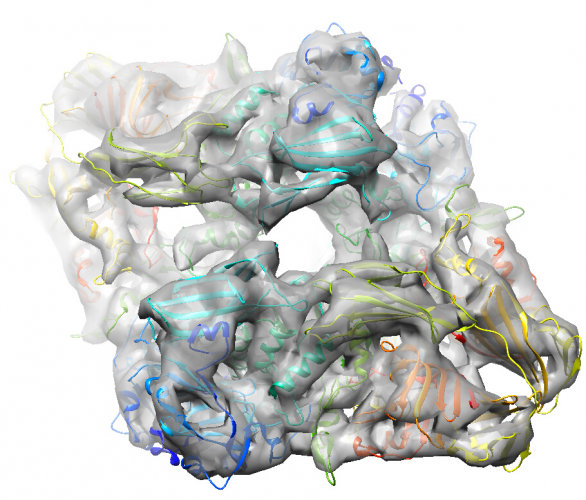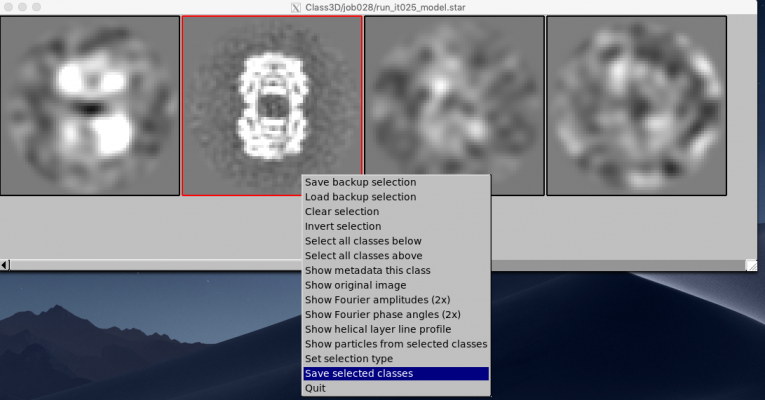RELION3チュートリアル
前書き
- 本ドキュメントは、RELION3のチュートリアルを日本語訳し、図や補足説明などを追加して充実化したものです(Sjors Scheres博士の許可を得ています)。
- 誤訳等がある場合には、ご連絡いただけますと幸いです。少しずつ、良いものにしたいと思います。
- 本ドミュメントは随時更新中です。webブラウザにキャッシュが残っていると古い版の図が表示される場合があるようです。キャッシュを消してから見ていただくと安全です。
実行環境
CTF estimationジョブを除き、1回目のParticle extractionまで
Ubuntu 16.04.6 LTS
- 3.6 GHz Intel Xeon E5-1650 (6core/12thread)
- 64 GB 2133 MHz DDR4
- NVIDIA GeForce GTX 1080 8 GB x 4台
- Driverバージョン 418.74
- CUDAバージョン 10.1
RELION version 3.0.5
- Build from source
※GctfバイナリがCUDA10.1に対応しなかったのと、MPI関係で問題が生じたので、以下の環境に切り替えました。
CTF estimationジョブと、1回目の2D classification以降
CentOS 7 on Docker 18.09.6 with NVIDIA Docker2
- ハードウェアとRELIONバージョンは上記と同じ
- CUDAバージョンは 9.2
(参考) DockerでRELION
目次
- 1 1 Preprocessing (前処理)
- 1.1 1.1 Getting organized (解析の準備)
- 1.2 1.2 Beam-induced motion correction (電子線誘起性ドリフトの補正)
- 1.3 1.3 CTF estimation (CTF推定)
- 1.4 1.4 Manual particle picking (手作業による単粒子ピッキング)
- 1.5 1.5 LoG-based auto-picking (LoGに基づく自動ピッキング)
- 1.6 1.6 Particle extraction(単粒子の切り出し)
- 1.7 1.7 Making templates for auto-picking (自動ピッキングのための参照像作成)
- 1.8 1.8 Selecting templates for auto-picking (自動ピッキングに使う参照像を選ぶ)
- 1.9 1.9 Auto-picking(自動ピッキング)
- 1.10 1.9.1 The shrink parameter (shrinkパラメータについて)
- 1.11 1.10 Particle sorting (単粒子の並べ替え)
- 2 2 Reference-free 2D class averaging (参照像無しでの2Dクラス平均化)
- 3 3 De novo 3D model generation (De novoに3Dモデルを生成する)
- 4 4 Unsupervised 3D classification (教師無し3Dクラス分類)
- 5 5 High-resolution 3D refinement(三次元精密化)
- 6 6 Mask creation & Postprocessing(マスク作成 & 後処理)
- 7 7 CTF and beamtilt refinement(CTFとビームチルトの精密化)
- 8 8 Bayesian polishing(ベイジアンポリッシング)
- 9 9 Locak-resolution estimation(ローカル解像度推定)
- 10 10 Checking the handedness(利き手のチェック)
- 11 11 まとめ
- 12 12 付録 A:インストールの注意
- 13 13 付録B:RELIONの利用
- 13.1 13.1 GUIについて
- 13.1.1 13.1.1 pipeline approach
- 13.1.2 13.1.2 The upper half: jobtype-browser and parameter-panel(上半分:jobタイプブラウザとパラメータパネル)
- 13.1.3 13.1.3 The lower half: job-lists and stdout/stderr windows
- 13.1.4 13.1.4 The Display button(ディスプレイボタン)
- 13.1.5 2.1.5 The Job action button(jobアクションボタン)
- 13.1.6 2.1.6 Clean-up to save disk space(ディスク領域を節約するためのクリーンアップ)
- 13.2 13.2 それぞれの環境におけるけさんを最適化
- 13.3 13.3 Scheduling jobs(jobのスケジュール化)
- 13.4 13.4 On-the-fly processing(撮影しながら処理を実行)
- 13.5 13.5 Heerical reconstruction(ヘリカル再建)
- 13.6 13.6 Sub-tomogram averaging(サブ断層写真の平均化)
- 13.7 13.7 Interaction with other programs(他のプログラムとの相互)
- 13.1 13.1 GUIについて
1 Preprocessing (前処理)
1.1 Getting organized (解析の準備)
まず構造解析プロジェクトのディレクトリを作成します。1つの構造解析プロジェクトにつき1つのディレクトリを作成することを推奨します。これをプロジェクトディレクトリと呼びます。RELION GUIはプロジェクトディレクトリ直下から起動するようにしてください。次に、プロジェクトディレクトリの中に、未処理の電顕画像または動画を格納するためのディレクトリを作成し、そこへ画像または動画を格納します。サポートされているファイル形式はMRCまたはTIFFです。ディレクトリ名は、全ての動画を1つのディレクトリに納めるならばMovies/、例えば撮影日別でいくつかのディレクトリに分けて納めたいならばMovies/15jan16、Movies/23jan16のようにすると良いです。何らかの理由によりRELIONのプロジェクトディレクトリの中に動画を置きたくない場合は、動画を格納したディレクトリのシンボリックリンクをプロジェクトディレクトリ内に作成すれば良いです。
画像ファイル名の拡張子は .mrc、動画ファイル名の拡張子は .mrcs または .tiff とする必要があります。チュートリアル用のテストデータを解凍すると、中にMovies/ディレクトリが存在し、その中にTIFF形式の動画24本、ゲインリファレンスファイル(gain.mrc)、データ収集条件に関する情報が記載されたNOTESファイルが含まれています。
RELION GUIを起動してみましょう。前述のように、GUIは常にプロジェクトディレクトリからの起動が必要です。誤ってプロジェクトディレクトリ外から起動することを防ぐため、GUIは新しいディレクトリで初めて起動された場合、ユーザーに確認を要求します。その為、新しいディレクトリで初めてGUIを起動するときは、"&"を付けてバックグラウンド起動することは避けてください。プロジェクトディレクトリの中にいることを確認し、次のコマンドでGUIを起動します($はコマンドプロンプトを表します)。
$ relion
確認ダイアログに対し"y"と入力すると、RELIONプロジェクトがセットアップされ、GUIが立ち上がります。
まずはじめに、動画ファイル達を解析パイプラインにインポートします。ジョブタイプブラウザから”Import”を選択すると、以下の様な入力画面が出てきます。
以下の様にパラメータを指定します。
| 値 | 説明 | |
|---|---|---|
| Input files | Movies/*.tiff | Movies/以下のすべての.tiffファイル(動画ファイル)をインポートします。 |
| Node type | 2D micrograph movies | 各ファイルを2次元の画像がスタックされた動画ファイルとしてインポートします。 |
Current job: Give_alias_here と書かれたフィールドに、このインポートジョブに対するエイリアス名を入力できます(例: movies)。【Run!】ボタンを押すとジョブが実行され、Import/job001 という名前のディレクトリが作成されます。エイリアス名を指定した場合はImport/moviesというシンボリックリンクも作成されます。作成されたディレクトリ内にはSTARファイルと、インポートされた全ての動画ファイルが格納されています。次のコマンドでSTARファイルの中身を確認してみましょう。
$ less Import/job001/movies.star data_ loop_ _rlnMicrographMovieName Movies/20170629_00021_frameImage.tiff Movies/20170629_00022_frameImage.tiff Movies/20170629_00023_frameImage.tiff Movies/20170629_00024_frameImage.tiff Movies/20170629_00025_frameImage.tiff Movies/20170629_00026_frameImage.tiff Movies/20170629_00027_frameImage.tiff Movies/20170629_00028_frameImage.tiff Movies/20170629_00029_frameImage.tiff Movies/20170629_00030_frameImage.tiff Movies/20170629_00031_frameImage.tiff Movies/20170629_00035_frameImage.tiff Movies/20170629_00036_frameImage.tiff Movies/20170629_00037_frameImage.tiff Movies/20170629_00039_frameImage.tiff Movies/20170629_00040_frameImage.tiff Movies/20170629_00042_frameImage.tiff Movies/20170629_00043_frameImage.tiff Movies/20170629_00044_frameImage.tiff Movies/20170629_00045_frameImage.tiff Movies/20170629_00046_frameImage.tiff Movies/20170629_00047_frameImage.tiff Movies/20170629_00048_frameImage.tiff Movies/20170629_00049_frameImage.tiff
このSTARファイルは動画ファイル名(パス)を記録しただけの単純なものです。無名のデータブロック"data_"があり、"loop_"により _rlnMicrographMovieName をラベルとし動画ファイル名を値とするラベル-値ペアを24個記述したSTARファイルとなっています。RELIONで定義されているラベル名の一覧はこちらをご覧ください→RELIONの定義済みラベル。
もしRELION以外のソフトウェアで単粒子切り出しなどを行った場合、以下の前処理ステップを飛ばし、"Import"ジョブタイプを使って単粒子のSTARファイル、3D参照像、3Dマスク等をインポートすることができます。ただし、これはRELIONを使う上で推奨される方法ではなく、適切なSTARファイルの作成はユーザー自身で行う必要があることに注意してください。
1.2 Beam-induced motion correction (電子線誘起性ドリフトの補正)
Motion correctionジョブタイプは、動画のフレームアラインメントプログラムであるUCSF MOTIONCOR2を用いて、電子線誘起性ドリフトを補正します。RELIONバージョン3.0以降はMOTIONCOR2と同じアルゴリズムがRELION自体に実装されており、そちらを使うこともできます。ただしRELION実装版はCPUでのみ動作します。
Motion correctionジョブタイプの設定はI/O、Motion、Runningの3つのタブに分かれています。それぞれパラメータを入力した状態の画面を以下に示します。
パラメータの一覧とその説明を次の表に示します。
| タブ | パラメータ名 | 値 | 説明 |
|---|---|---|---|
| I/O | Input movies STAR file | Import/job001/movies.star | 動画ファイルの一覧が記録されているSTARファイルをインポートする。BrowseボタンでImport/movies/movies.starを選択すると、エイリアス名moviesがjob001 (真のジョブの名前)に勝手に置き換わった。また、Browseボタンでファイル検索する際、movieのSTARファイルしか表示されないことにも注目。各ジョブタイプに対応したSTARファイルのみが表示される仕様の様。 |
| I/O | First frame for corrected sum | 1 | アラインメント後の積算画像作成に含める最初のフレーム。 |
| I/O | Last frame for corrected sum | -1 | アラインメント後の積算画像作成に含める最後のフレーム。0以下であれば、動画ファイルの一番最後のフレームを指す。Firstに1、Lastに-1を指定したので、つまり動画内のすべてのフレームを積算画像作成に使用することを意味する。 |
| I/O | Pixel size (A) | 0.885 | 検出器の1画素が試料面上で何Åに相当するか[Å/pixel]。検出器の画素の大きさ(μmオーダー)を撮影倍率で割れば求まる。 |
| I/O | Voltage (kV) | 200 | 加速電圧 [kV] |
| I/O | Dose per frame (e/A2) | 1.277 | 各フレームでの、試料面上での電子線のフルエンス。1フレーム分の露光中に、試料1平方Å当たりに何個の電子が当たったか[electron/A^2]で表す。ドース(dose)とも呼ばれる。 |
| I/O | Pre-exposure (e/A2) | 0 | 動画の記録を始める前に試料に当てられた電子線のフルエンス。動画の最初の数フレームを捨てた場合などに使用。(歴史的には、まだ電子直接検出器がなかった時代、液体ヘリウム冷却式のクライオ電顕での撮影時に、電子線誘起性ドリフトを軽減する目的で、撮影前に一定量の電子線を当てることがあり、それをpre-exposureと呼んだ。) |
| I/O | Do dose-weighting? | Yes | アラインメント後の積算画像作成の際に、累積フルエンスに基づくフレーム重み付け(dose-weighting)を行うか否か。累積フルエンスが多くなるほど試料に損傷が蓄積し、高周波数のシグナルが失われることがわかっているため、累積フルエンスが大きくなる後ろの方のフレームは高周波数成分の寄与を落とすような処理を行う。 |
| I/O | Save non-dose weighted as well? | No | 上でYesを選択した場合、dose-weightingを行なっていないアラインメント後積算画像も保存するか否か。dose-weightingを行わない方がCTF推定がうまくいく場合もある。今回はディスク容量節約のためNoとする。(こうしたことをせずとも十分良質なデータなので、そもそも不要ではある) |
| Motion | Bfactor | 150 | 各フレームに適用するガウス関数型ローパスフィルタのパラメータ[pixel^2]。Motion Correction v1の論文(Xuemin Li et al., Nature Methods, 2013)によれば、Bfactor(B)の式はexp(-Bk^2)で(k:空間周波数)、これがフレームのフーリエ変換に掛け算されて(Bが正の時は)ローパスフィルタとなる。Bfactorが大きいほどローパス効果が強い。高周波数のノイズがアラインメントの邪魔となるため、このような処理をする。Gatan K2-summitで超解像モードを使用した場合はより大きな値を指定した方が良い。 |
| Motion | Number of patches X, Y | 5, 5 | 異方的な(場所ごとに異なる)電子線誘起性ドリフトを補正するために、フレームを5x5のパッチに分割し、各パッチ別でドリフト量を推定し、それを多項式函数でフィティングして画素単位でドリフト量を推定、アラインメントする。X, Y共に1とすればフレーム全体のズレのみ推定、アラインメントされる。 |
| Motion | Group frames | 1 | この値が例えば2だと、ドリフトの推定処理前に隣接2フレームが平均化(Grouping)され、その平均化フレームを用いてドリフト推定される。S/Nが低い動画のドリフト推定では有効なオプションだろう。 |
| Motion | Binning factor | 1 | 画像のビニング(縮小)率。フーリエ空間の切り出しにより行う。この段階でビニングをするとそれを後々復調するのは難しくなるが、超解像モードで撮影された動画をダウンスケール(ファイルサイズ圧縮?)するのには役に立つ。浮動小数点数を指定できる。ただし、ビニング後の画像のサイズ(画素数)が偶数となる必要がある。超解像モードの場合、Binning factor 2 がよく使われる。 |
| Motion | Gain-reference image | Movies/gain.mrc | カメラのゲイン補正をしない状態で動画を撮影した場合、ゲインリファレンスをここで与えることでゲイン補正できる。 |
| Motion | Gain rotation | No rotation(0) | ゲインリファレンスを回転する必要がある場合はこのオプションを使う。 |
| Motion | Gain flip | No flipping(0) | ゲインリファレンス回転後にその鏡像をとる必要がある場合はこのオプションを使う。 |
| Motion | Use RELION's own implementation? | Yes | MotionCor2のRELION実装版を使用するか否か。RELION実装版はCPUでマルチスレッド動作する。動画フレーム数がスレッド数の整数倍だと効率的に計算される。4k x 4kの動画で6〜12スレッド使えば、GPU実装のMotionCor2と同等の処理速度となる。RELION実装版を使わない場合(Noを選択)は、MotionCor2の実行可能ファイルパス、使用するGPUデバイス番号を指定する必要がある。 |
| Running | Number of MPI procs | 1 | MPIプロセス数。 |
| Running | Number of threads | 12 | 今回の動画は24フレームのため、それを割り切れる2, 3, 4, 6, 8, 12, 24スレッドのいずれかを指定するのが効率が良い。ここでは12を指定した。 |
| Running | Submit to queue? | No | ジョブ・キューイングシステムで実行する場合に使用するオプション。以降ではこれに関連する項目は省く。 |
パラメータ入力後、【Run!】ボタンを押すとジョブが実行されます。ソースからビルドしたRELION使用時、GUI下部のウィンドウに"ERROR: TIFF support was not enabled during compilation"と表示されてジョブが停止した場合はこちらを参照ください → RELIONトラブルシューティング
ジョブの実行にかかる時間は、最近のそれなりのマシンであれば12スレッド実行で約5分程度になります(※本記事執筆者の環境(ページ上部の実行環境をご覧ください)では4.6分でした)。
【Display:】の右側のドロップダウンメニューを押すと、"out: logfile.pdf"または"out: corrected_micrographs.star"を選択できます。"out: logfile.pdf"を選択すると、電子線誘起性ドリフトの推定結果とその統計値を記録したファイルを見ることができます。(※環境によってはpdfファイル生成関係や表示関係でエラーが出て見れないかもしれません。ghost scriptとevinceをインストールすれば大体大丈夫と思います。)
logfile.pdfの内容はこちらで説明します → Motion correctionジョブのlogfile.pdf
また、【Display:】で"out: corrected_micrographs.star"を選択すると、Relion display GUIが立ち上がります。
パラメータを適当に入力して【Display!】ボタンを押すと、アラインメント後(ドリフト補正後)の積算画像を見ることができます。今回はScale: 0.3(画像縮小)、Sigma contrast: 3 (高コントラスト化)、Nr.columns: 3 (1行あたり3枚の画像を並べてタイル表示)程度が適当でしょう。
ちなみに各画像上で右クリックして表示されるポップアップメニューで、"Show metadata"を選択すると、corrected_micrographs.starに記述されているその画像のメタデータが表示されます。
注意点として、このディスプレイを使って画像の選別を行うことはできません。データセットから消したい画像がある場合は、"Subset selection"ジョブタイプを使いましょう。
Motion correctionジョブタイプのstarファイルについてはこちらで説明します → Motion correctionジョブのstarファイル
1.3 CTF estimation (CTF推定)
CTF estimationジョブタイプでは、ドリフト補正後の画像のCTF推定を行います。CTF estimationジョブタイプはKai Zhangが開発したGctfのラッパープログラムになっています。GctfはGPUで動作します。適当なGPUがない場合は、Alexis RohouとNiko Grigorieffが開発したCTFFIND4.1を使うことができます。CTFFINDはCPUで動作します。
以下ではGctfを使った場合について説明します。まずジョブタイプブラウザから"CTF estimation"を選択します。タブはI/O, Searches, CTFFIND-4.1, Gctf, Runningの5種類あり、そのうちGctfで使うのはI/O, Gctf, Runningの3種類です。SearchesタブとCTFFIND-4.1タブは無視されます。以下にパラメータを入力した状態の画面を示します。(Gctfがインストールされていない場合はこちらへ→ Gctf)
パラメータとその説明を以下の表に示します。
| タブ | パラメータ名 | 値 | 説明 |
|---|---|---|---|
| I/O | Input micrographs STAR file | MotionCorr/job002/corrected_micrographs.star | Motion correctionジョブによるドリフト補正後の画像をリストアップしたSTARファイル。 |
| I/O | Use micrograph without dose-weighting? | No | CTF推定にdose weightingしていない画像を用いるか否か。今回はMotion correctionジョブでdose weightingしていない画像の作成、保存をしていないため、No一択。 |
| I/O | Spherical aberration (mm) | 1.4 | 対物レンズの球面収差係数[mm] |
| I/O | Voltage (kV) | 200 | 加速電圧[kV] |
| I/O | Amplitude contrast | 0.1 | コントラスト全体(位相コントラスト+振幅コントラスト)に対する振幅コントラスト成分の寄与の程度を表す数値(Kai Zhang, J. Struct. Biol (2016)の式(1)を参照)。実際には0.1より小さいことが知られているが、単粒子解析的には0.1程度とした方が良い結果を得られる傾向がある。これは現状のCTFが非弾性散乱由来の低周波数成分をモデル化していないことによる誤差と考えられている。 |
| I/O | Magnified pixel size (Angstrom) | 0.885 | 検出器の1画素が試料面上で何Åに相当するか[Å/pixel]。検出器の画素の大きさ(μmオーダー)を撮影倍率で割れば求まる。 |
| I/O | Amount of astigmatism (A) | 100 | 想定される対物非点収差の大きさ[Å]。適切に軸調整された電顕ならばこの値で概ね上手くいく。 |
| Gctf | Use Gctf instead? | Yes | CTF推定にGctfを使用するか否か。Gctfを用いないならば代わりにCTFFIND-4.1を使う必要がある。 |
| Gctf | Gctf executable | Gctfバイナリのファイルパス | Gctfバイナリのファイルパスを指定。環境変数$RELION_CTFFIND_EXECUTABLEでファイルパスを指定済みであれば、それがデフォルト値として使われる。参考までに、本記事執筆者環境では/home/kttn/softwares/Gctf/Gctf_v1.18_b2_sm61_cu9.2 |
| Gctf | Ignore 'Searches' parameters? | Yes | Yesの場合、SearchesタブのCTF推定用パラメータは無視され、Gctfのデフォルトパラメータが使用される。Searchesタブでパラメータを指定してGctfに渡したい場合はこれをNoとする。 |
| Gctf | Perform equi-phase averaging? | Yes | 推定したCTFモデルに基づく等位相平均化(equi-phase averaging, EPA)を施したパワースペクトルを生成するか否か。EPAによりトーン(Thon)リングのS/Nが向上し、目視でのCTF推定クオリティの判定に役立つ。あくまでも人間が目で判定するために使うもので、CTF推定計算自体には影響を与えない。Kai Zhang, J. Struct. Biol(2016)の2.9節を参照。 |
| Gctf | Other Gctf options | Gctfに渡したい追加のパラメータがあればここに記述。 | |
| Gctf | Which GPUs to use | 0 | 使用するGPUのデバイス番号(複数台のGPUを使用する場合は複数指定可能)。GPUデバイス番号は普通は0から始まり、GPU1台につき1つの番号が割り当てられる。今回は小規模データセットのためGPU1台で十分。 |
| Running | Number of MPI procs | 1 | MPIプロセスを増やしてジョブを並列化可能だが、今回はGPU1台、シングルプロセスでも全ての画像を処理するのに30秒程度しかかからないため、1で十分。 |
CTF estimationジョブタイプの結果生成されるSTARファイルについてはこちらで説明します → CTF estimationジョブのSTARファイル
ジョブが完了すると、CtfFind/job003/Movie/ディレクトリ以下に、各画像ごとに複数のファイルが生成されます。例えば20170629_00021_frameImage.mrcを例にとると、以下の様な画像が生成されます。(EMAN2のe2display.pyで表示しています。)
20170629_00021_frameImage.ctf : 左側がモデルのパワースペクトル 、右側が画像(実データ)のパワースペクトル 。白いリングは多分_rlnCtfMaxResolutionです。
20170629_00021_frameImage.epa : 左側がモデルのパワースペクトル 、右側が画像(実データ)のパワースペクトルを等位相平均化(EPA)したもの。EPAによりThonリングがよりよく見えます。
20170629_00021_frameImage.pow : 画像(実データ)のパワースペクトル 。20170629_00021_frameImage.ctfの右半分はこれの右半分と同じもののはず...ですが、.ctfの方は何らかの都合により階調が潰れていて見えづらく、困ります。
また、各画像ごとに.logという拡張子のテキストファイルも生成されます。これはGctfのログファイルになります。
RELION GUIの【Display】ボタンを押し、out: micrographs_ctf.starを選択すると、*.ctfを一覧表示できます(左半分がCTFモデルで右半分が画像のパワースペクトル のやつ)。Thonリング(白いリング)の間の暗環(ゼロ点と呼びます)とCTFモデルの暗環は一致しているべきです。RELION display GUIのSort imagesにチェックを入れて、on: で好きな指標を選択すると、その指標に基づいて並び替えられた状態で表示されます。
以下は例です。_rlnCtfMaxResolutionの大きいものから順に並べています(混乱しそうになりますが、大きい方が要はフィッティングの質が悪いです)。フィッティングの質に基づいてスクリーニングしたいときなどに便利です。(このチュートリアルのデータではなぜかパワースペクトルが潰れて見えないので難しいですが。)
また、【Display】ボタンからlogfile.pdfを選択すると、micrographs_ctf.starに記録されている各種推定値のプロットとヒストグラムを確認できます。推定値の説明はこちらを参照ください→ CTF estimationジョブのSTARファイル。撮影時に狙った通りの分布になっているかなどを確認しましょう。
CTFモデルの推定(フィッティング)が悪いと思われる画像がある場合は、それらの画像のみパラメータを変えて再推定することができます。まずCtfFind/job003/Movies/の中から、再推定したい画像の.logファイルを削除します。次に、GUIの【Finished jobs】リストの中からCtfFind/job003を選択し、パラメータを変更し、【Continue now】ボタンを押下すれば新規パラメータで再推定が実行されます(【Run!】ボタンが【Continue now】ボタンに変わっています)。CTF推定結果に満足するまでこのプロセスを繰り返すことができます。もしパラメータを変更して再推定してもうまくいかないものがあれば、【Subset selection】ジョブタイプでそれらの画像を以降の解析から除外しましょう。
1.4 Manual particle picking (手作業による単粒子ピッキング)
次のManual pickingジョブタイプは、(ドリフト補正により平均化された)画像から手作業で単粒子の座標を指定する(ピッキングする)ために使います。自分のデータの素性をよく知るためにも、少なくとも数枚の画像で手作業単粒子ピッキングを行うのが良いでしょう。このジョブタイプの典型的な使い方は、ここで手作業で指定した単粒子を用いて参照像無しで2Dクラス平均画像を計算し、それを参照像としてデータセット全体に対し自動単粒子ピッキングを行うというものです。しかしRELION 3.0から、ラプラシアン-オブ-ガウシアン(LoG)フィルターによる参照像無し自動単粒子ピッキングが実装されています。これまでのところ、ほとんどの場合において、LoGによる自動ピッキングでまずまずの初期座標を得られており、それゆえManual pickingジョブタイプはスキップできます。RELION付属の全自動単粒子解析スクリプトであるrelion_it.pyもLoGによる自動ピッキングを使用しています。今回このチュートリアルでは、あくまでも説明目的でManual pickingジョブタイプを触ってみることにし、その後LoGベースの自動ピッキングで単粒子の初期座標を得ることにします。
単粒子の手動ピッキングは経験あるのみです!もしRELIONのピッキングインターフェイスが使いにくければ、次のプログラムを代わりに使っても良いです(RELIONはそれらが出力する座標ファイルのフォーマットにも対応しています):Jude Shortが開発したXIMDISP (座標ファイルの拡張子は任意)、XMIPP-2.4(座標ファイルの拡張子は任意)、Steven Ludtkeが開発したe2boxer.py(座標ファイルの拡張子は.box)。それらを使用する場合には、以下のことを守ってください。
- 座標ファイルはテキストファイルとして、画像または動画のインポート元ディレクトリ(最初のImportジョブタイプで動画を読み込む時に指定したディレクトリ)に保存すること。
- 今回の場合はMovies/ディレクトリです。
- 座標ファイルのrootname(ファイル名から拡張子を除いた文字列)は対応する画像ファイルのrootnameと同じにし、拡張子のみ変更すること。
- 例として、20170629_00021_frameImage.tiff の座標ファイルの場合、Movies/20170629_00021_frameImage.box, 20170629_00021_frameImage.star など。
ピッキングができたら、Importジョブタイプより、Node type: "2D/3D particle coordinates"を選択し、Input filesに該当する座標ファイルをワイルドカードで指定(Movies/*.box、Movies/*.starなど)して座標をインポートしてください。
ここではRELIONのピッキングインターフェイスについて説明します。(e2boxer.pyによる方法はこちら)
まずManual pickingジョブタイプのI/Oタブにて、【Browse】ボタンを押し、CtfFind/job003/以下に生成されたmicrographs_ctf.starファイルを選択します。Colorsタブはここでは無視します。Displayタブには以下の通り入力します。
| タブ | パラメータ名 | 値 | 説明 |
|---|---|---|---|
| Display | Particle diameter (A) | 200 | 単粒子(蛋白質分子)の大きさ[Å]。ピッキング時に表示される円の大きさを指定するパラメータで、解析には影響を与えない。みやすい値を選べば良い。 |
| Display | Scale for micrographs | 0.25 | 画像の表示スケール。使用しているモニタの大きさ、解像度に合わせて適宜調整する。 |
| Display | Sigma contrast | 3 | 典型的な電顕画像は"シグマ(標準偏差)コントラスト"により見やすくなる。3とすると、画像の輝度値の平均 - 3*標準偏差が黒、平均 + 3*標準偏差が白となる様、かつ線形にヒストグラム伸長して画像を表示する。詳細はRELION wikiのDisplayImagesエントリを参照。 |
| Display | White value | 0 | ヒストグラム伸長の際に白となる値を自分で指定する場合はここに入力する。その場合、Sigma contrastは0とすること。 |
| Display | Black value | 0 | ヒストグラム伸長の際に黒となる値を自分で指定する場合はここに入力する。その場合、Sigma contrastは0とすること。 |
| Display | Lowpass filter (A) | 20 | 画像にローパスフィルタを施してから表示する。カットオフをÅで指定する。ノイズの大きい画像で単粒子が見やすくなる場合がある。 |
| Display | Highpass filter (A) | -1 | 画像にハイパスフィルタを施してから表示する。カットオフをÅで指定する。画像全体に乗っている明暗の勾配を除去するのに有用。-1はハイパスフィルタ無効化を意味する。 |
| Display | Pixel size (A) | 0.885 | ピクセルサイズ[Å/pixel]。周波数フィルタのカットオフと単粒子の大きさをpixel単位に換算するために使用。(画像のピクセルサイズと検出器のピクセルサイズのどちら??) |
| Display | Pick start-end coordinates helices? | No | 線維状蛋白質をピッキングする場合に指定するオプション。 |
| Display | Scale for CTF image | 1 | 画像の【CTF】ボタンを押下した際に表示されるパワースペクトル画像の表示スケールを指定。 |
【Run!】ボタンを押すと、RELION manual-picking GUIウィンドウが立ち上がります。画像名、ピッキング済みの単粒子数、デフォーカス量がリストアップされています。これを利用して単粒子ピッキングするわけですが、今回のチュートリアルではLoGによる自動ピッキングを使って解析を進めるため、ピッキングはしなくても良いです(ただしこのジョブを実行(Run)したことにより生成されるstarファイル自体は使用するので、ここまではやってください)。
以降の解析では使いませんが、ピッキングの方法を説明しておきます。【pick】を押せば画像が表示されます。左クリックで単粒子ピッキング、中クリックでピッキングの取り消しができます。また、右クリックでメニューが表示されます。ピッキングを終えたら右クリックメニューの"Save STAR with coordinates"を押し、座標ファイルを保存する必要があります。座標ファイルの保存は画像ごとに個別に行う必要があります。
座標ファイルを保存してさえいれば、ピッキングは一時中断して後からまたやり直すことができます。その場合、RELION GUIのFinished jobsペインからManualPick/job004を選択し、【Continue now】を押せばいいです。
手作業ピッキングした単粒子を使って2D classificationジョブタイプでまずまずのクラス平均像を得るためには、およそ500-1000個の単粒子が必要です。
1.5 LoG-based auto-picking (LoGに基づく自動ピッキング)
ここではラプラシアン-オブ-ガウシアン(LoG)フィルタを用いて、参照像(reference)無しでの自動ピッキングを行います。ここでピッキングした単粒子を次の2D classificationジョブタイプに渡し、Auto-pickingジョブタイプで用いる参照像を作成するというのが後の流れです。この段階ではそれほど多くの単粒子は必要無いので、今回は最初の5枚の画像についてのみLoGベースのピッキングを行うことにします。ただし、これはチュートリアルの時間を短縮するためです。実際のプロジェクトでは、より良い参照像を得るために、使える画像全部でLoGピッキングを行なっても良いでしょう。(LoGピッキングについてはZivanov et al., eLife(2018)を参照。)
まずはLoGピッキングを行う画像を選択するため、"Subset selection"ジョブタイプを使用します。I/Oタブの"OR select from picked coords"で、先ほどの"ManualPick/job004/coords_suffix_manualpick.star"を指定し、Current job:にエイリアス名 "5mics" と入力し、【Run!】を押します。 (※ Manual pickingジョブタイプでRun!するだけで生成されるSTARファイルです。単粒子を手動ピッキングしていなくても生成されています。)
Manual pickingジョブタイプと同様のRELION manual-picking GUIが表示されます。デフォルトでは全ての画像のチェックボックスにチェックが入っており、すなわち全ての画像が選択された状態です。manual-picking GUIのFileメニューでInvert selectionを押すと、全てのチェックボックスが外れて画像が選択されていない状態になります。最初の5枚の画像だけチェックを入れて、FileメニューでSave selectionを押します。
すると、Select/5mics/micrographs_selected.starに、選択した画像のファイル名やCTF情報が保存されます。これを次のLoGピッキングに用います。
LoGピッキングを行います。Auto-pickingジョブタイプを選択し、以下の様にパラメータを入力します。また、エイリアス名としてLoG_basedを指定しておきましょう。Referencesタブ、helixタブはここでは無視します。
| タブ | パラメータ名 | 値 | 説明 |
|---|---|---|---|
| I/O | Input micrographs for autopick | Select/job005/micrographs selected.star | 選択した5枚の画像情報(CTF情報含む)を記録したSTARファイル。 |
| I/O | Pixel size in micrographs (A) | -1 | 上記でCTF情報を含むSTARファイルを指定した場合、ここで負の値を与えれば、STARファイルに記録されているピクセルサイズ[Å/pixel]が使われる。 |
| I/O | 2D reference | LoGピッキングは参照像(reference)無しなので空欄にする。 | |
| I/O | OR: provide a 3D reference? | 同上 | |
| I/O | OR: use Laplacian-of-Gaussian | Yes | LoGピッキングを実行する。 |
| Laplacian | Min. diameter for LoG filter (A) | 150 | 単粒子の最小サイズ [Å]を指定すれば良い。e2display.pyなどを使って画像からおおよその値を見積もる。 |
| Laplacian | Max. diameter for LoG filter (A) | 180 | 単粒子の最大サイズ [Å]を指定すれば良い。e2display.pyなどを使って画像からおおよその値を見積もる。 |
| Laplacian | Are the particles white? | No | 単粒子が背景よりも白い場合(コントラストを反転したり、CTFの位相フリッピングを行なった場合など)はYesとする。今は単粒子が背景よりも黒いのでNoとする。 |
| Laplacian | Maximum resolution to consider (A) | 20 | ここで指定した分解能が画像内の最大の分解能となる様に画像を縮小した上でLoGピッキングが実行される。今回はデフォルトの20Åのままで良い。 |
| Laplacian | Adjust default threshold | 0 | 正の値にすると、すなわち閾値を高くすると、ピッキング数が減る。負の値にすると、すなわち閾値を低くするとピッキング数が増える。良い値はおそらく[-1, 1]の範囲にあるが、多くの場合デフォルトの閾値0で十分良い仕事がされる。 |
| Reference | LoGピッキングでは無視。 | ||
| autopicking | Picking threshold | LoGピッキングでは無視。 | |
| autopicking | Minimum inter-particle distance (A) | LoGピッキングでは無視。 | |
| autopicking | Maximum stddev noise | LoGピッキングでは無視。 | |
| autopicking | Minumum avg noise | LoGピッキングでは無視。 | |
| autopicking | Write FOM maps? | No | 参照像ベースのピッキングで使用する。 |
| autopicking | Read FOM maps? | No | 参照像ベースのピッキングで使用する。 |
| autopicking | Shrink factor | 0 | (RELION 3.0.5の場合)LoGピッキングではこの欄は無視され、常に0が使われる。0の場合、Laplacianタブで指定したMaximum resolution to considerの値に従い画像が縮小される。 |
| autopicking | Use GPU acceleration? | No | LoGピッキングは十分高速なのでGPU化されていない。 |
| Helix | LoGピッキングでは無視。 |
【Run!】を押せばLoGピッキングが実行されます。シングルMPIプロセスでおよそ40秒程度です。
【Display:】ボタンを押してcoords_suffix_autopickを選択するとRELION manual-picking GUIが立ち上がり、ピッキングの結果を確認できます。
Manual pickingと同じ要領で、追加で単粒子のピッキングや削除をすることができます。また、Laplacianタブの各パラメータを調整して再計算することもできます。しかし参照像あり自動ピッキングの参照像を作る目的であればこの程度のクオリティで多くの場合問題ないため、このまま先へ進みます。
また、【Display:】でout:logfile.pdfを選択すると、各画像でピッキングされた単粒子数(_rlnGroupNrParticles)のプロットとヒストグラム、各画像のピッキングの平均FOM(ピッキングスコアの指標, _rlnAutopickFigureOfMerit)のプロットとヒストグラムを確認できます。
LoGピッキングの結果生成されるSTARファイルについてはこちらをご覧ください→ LoGピッキングのSTARファイル
1.6 Particle extraction(単粒子の切り出し)
単粒子を切り出したい画像の座標ファイルを得られたら、Particle extractionジョブタイプにより単粒子を切り出し、そのメタデータを集めることができます。Particle extractionジョブタイプを選択し、以下の様にパラメータを指定します。あとから行う切り出しと区別するため、LoG_basedとうエイリアス名を指定しておきます。
| タブ | パラメータ名 | 値 | 説明 |
|---|---|---|---|
| I/O | micrograph STAR file | CtfFind/job003/micrographs_ctf.star | Browseボタンを使って指定する。Select/5mics/にあるmicrographs_selected.starを使うこともできる。いずれにせよ単粒子の座標は最初の5枚の画像についてしか用意していないため、どちらを使っても良い。単粒子の座標が指定されていない画像があると【Run!】した時にGUIの下部ウィンドウ(stderr)に赤字で警告が出るが、無視して良い。(※他のエラーや警告まで見逃さない様に注意) |
| I/O | Input coordinates | AutoPick/job006/coords_suffix_autopick.star | Browseボタンを使って指定する。 |
| I/O | OR re-extract refined particles? | No | このオプションは2D classification、3D classification、3D auto-refineジョブタイプで生成される _data.star ファイルを用いて、STARファイル内に記録されている情報を元に単粒子を再切り出しするために使う。例えば、はじめに単粒子を縮小して切り出し、2Dまたは3Dの分類(classification)を行った後に、今度は元の縮小前のスケールで切り出し直したい、といった場合に有用。RELION3ではこの機能をさらに拡張した"re-center refined coordinates"というオプションが追加されており、3D classificationや3D auto-refineで用いる3D参照像内における任意の点(x, y, z)を指定できる。それを用いると、全ての単粒子のx, y座標の原点が調整され、その結果得られる3D再構成像はそこで指定したx, y, z座標が中心にくる。Focused refinementを行う際に有用。 |
| I/O | Manually set pixel size? | No | 入力STARファイル(micrograph STAR file)にピクセルサイズの情報が記録されていない場合はこれをYesにし、Pixel size[Å/pixel]を手入力する。 |
| extract | Particle box size (pix) | 256 | 単粒子の切り出しサイズ [pixel]。256x256の大きさで切り出される。偶数でなければならない。 |
| extract | Invert contrast? | Yes | 白黒反転して単粒子が背景よりも白くなる様にする。 |
| extract | Normalize particles? | Yes | 画像は常に正規化する。正規化については下記参照。 |
| extract | Diameter background circle (pix) | 200 | 単粒子の中心を中心とする直径200pixelの円の外側を背景領域と見なし、背景領域の輝度値の平均が0、標準偏差が1となる様に単粒子画像を正規化する。負の値を指定すると、Particle box sizeの75%の値が使われる。 |
| extract | Stddev for white dust removal | -1 | 異常に明るい画素(があれば)を取り除くために使用。平均よりも標準偏差xこの値倍を超えて大きい輝度値を持つ画素は、ガウス分布からサンプリングした別の値で置き換えられる。5程度が典型的。今回のデータセットは異常画素が存在しないので、-1を指定して無効化する。 |
| extract | Stddev for black dust removal | -1 | 異常に暗い画素(があれば)を取り除くために使用。平均よりも標準偏差xこの値倍を超えて小さい輝度値を持つ画素は、ガウス分布からサンプリングした別の値で置き換えられる。5程度が典型的。今回のデータセットは異常画素が存在しないので、-1を指定して無効化する。 |
| extract | Rescale particles? | Yes | 単粒子画像を縮小するか否か。縮小すると計算が高速化される。最初のクラス分類を高速化するために、解析の初期段階では単粒子画像を縮小するのが典型的。再構成像の分解能がナイキスト周波数に近づいてきたら、縮小なしで単粒子を再切り出しし、高分解能解析に進む。 |
| extract | Re-scaled size (pixels) | 64 | 縮小後の単粒子画像のサイズ[pixel]。今回は256x256 → 64x64へと縮小する。 |
Helixタブは今回は無視し、RunningでシングルMPIプロセスにして【Run!】実行します。
単粒子画像はMRCスタックとして切り出し元画像ごとに1つのファイルにまとめて書き出されます(RELIONでは.mrcsの拡張子を持ちます)。保存場所はExtract/job007/Movies/になります。切り出し後は、特に問題が起きていないか確認するため、単粒子画像の様子をざっと確認しましょう。【Display】でout:particles.starを選択するとRelion display GUIが立ち上がるので、適当にパラメータを指定して【Display!】を押し、表示します。
切り出した単粒子画像の平均画像を確認することもできます。画像ウィンドウ上で右クリックし、メニューから"Invert selection"を選択すると全ての単粒子画像が選択され(選択されると赤枠で表示されます)、さらに右クリックメニューから"Show average of selection"を選ぶと平均画像が表示されます。
Particle extractionジョブで生成されるSTARファイルについてはこちらで説明します → Particle extractionジョブのSTARファイル
1.7 Making templates for auto-picking (自動ピッキングのための参照像作成)
参照像ベースの自動ピッキングで用いる参照像を得るために、2D classificationジョブタイプを利用します。
2D classificationジョブタイプを選択し、以下の通りパラメータを入力します。
【Run!】を推した時にMPI系のエラーが発生した場合 → RELIONトラブルシューティング
| タブ | パラメータ名 | 値 | 説明 |
|---|---|---|---|
| I/O | Input images STAR file | Extract/job007/particles.star | 2D classificationにかけたい全ての単粒子画像とそのメタデータを記録したSTARファイル。CTF補正を行う場合はCTF情報も記録されていることが必要。 |
| CTF | Do CTF-correction? | Yes | ベイズ推定(MAP最適化)により最適なウィーナーフィルタが推定され、CTFの振幅および位相補正を実行する。 |
| CTF | Have data been phase-flipped? | No | 画像がCTFの位相反転済みであるか否か。RELION以外で前処理した画像を扱う場合のみ有用なオプション。 |
| CTF | Ignore CTFs until first peak? | No | Yesとした場合、CTFの振幅補正はCTFの第1ピーク以降の周波数帯でのみ行われる。CTF補正した結果低分解能が異常に強くなり、単粒子がごく少数のぼやけたクラスに集まってしまった場合などは、これをYesとすることが有用な場合あり。 |
| Optimisation | Number of classes | 50 | クライオ電顕の場合は少なくとも1クラスあたり100粒子あることが望ましい。負染色の場合はより少数、例えば1クラスあたり20-50粒子程度が目安。しかし、今回のように単粒子数が少ない場合(~1,500粒子)、この制限を緩和した方が単粒子が異なるクラスにうまく分散する傾向がある。単粒子数に関わらず、少なくとも50クラスに分けることは悪い考えではない。(※1クラスあたり100粒子にこだわろうとすると今回の場合15クラス程度にせねばならないが、それだとうまくクラス分類できない場合があるので、条件を緩和して50クラス程度にした方がいい、ということ) |
| Optimisation | Regularisation parameter T | 2 | Tの定義は Sjors H. W. Scheres, JMB(2012)を参照。T=1はベイズ理論的に導出される最適化用の数式をそのまま用いることに相当する。T>1とすると、実験データ(画像)由来の情報により重みを置いて最適化計算を行う。クライオ電顕画像の2D classificationであればT=2〜3, 3D classificationであればT=3〜4が典型的な値である。負染色の場合はより小さめのTを使うのが良い。クラス平均像のS/Nが悪い場合には、Tを下げた方が良い。クラス平均像の分解能が低すぎる場合は、Tを上げると良い。高周波数のノイズに対しオーバーフィッティングしてしまうのを避けることが重要。 |
| Optimisation | Number of iterations | 25 | 最適化は逐次計算により行われる。このパラメータで逐次計算の反復(イテレーション)回数を指定する。25以外の値を使うことは滅多にない。 |
| Optimisation | Use fast subsets (for large data sets)? | No | Yesとすると、最初の5イテレーションはランダムに選択された(クラス数×100)粒子のみで計算を実行し、次の5イテレーションは(クラス数×300)粒子で計算し、次の5イテレーションは全単粒子の30%で計算し、残りは全データで計算する。これはNiko Grigorieffらが開発したcisTEMの実装から着想を得たものである。数十万粒子あるような大きなデータセットで、計算の高速化のために大変有用な仕組みである。今回のような小さなデータセットでは不要。 |
| Optimisation | Mask diameter (A) | 200 | 単粒子およびクラス平均像に対し適用するソフトな円形マスクの直径[Å](※ソフトなマスクとは、エッジがステップ状ではなく滑らかなマスクのこと)。溶媒領域および隣接単粒子由来のノイズを除去する役割。ノイズを出来るだけ除くためにマスクを小さくしつつも、単粒子およびクラスの情報をマスクで消してしまわないよう、単粒子の最大サイズよりも大きく取らねばならない。 |
| Optimisation | Mask individual particles with zeros? | Yes | Yesとした場合、個々の単粒子のマスクの外側部分が、フーリエ変換前に値ゼロで埋められる。これによりノイズが除去され、アラインメントとクラス分類の感度が向上する。一方で値ゼロで埋まったマスクの存在により偽相関が生じる。Noとした場合、マスクの外側はランダムなノイズで埋められ、したがってマスクによる偽相関は生じない。大きな分子の高分解能リファインメントでは溶媒をランダムノイズで埋めた方がうまくいく傾向があるが、それ以外のほとんどのケースでは値ゼロで埋めた方がうまくいく傾向がある。 |
| Optimisation | Limit resolution E-step to (A) | -1 | 正の値を指定すると、EMアルゴリズムのEステップ(アラインメント計算)は、ここで指定した分解能[Å]までの情報しか使わなくなる。ノイズへのオーバーフィッティングを防ぐために有用な場合がある。今回は特にこの機能を使わないが、もし指定するとすれば10
〜15Å程度だろう。非常にノイズの多いデータなど、クラス分類が難しい場合はこれが役立つことがある。0以下の値を入れると無効化。 |
| Sampling | Perform image alignment? | Yes | 画像のアラインメント(回転、並進移動)を行うか否か。Noとするとクラス分類のみを実行する。極めて細かいfocused classificationを行う場合などにNoにしたりするが、うまくいくためにはSTARファイル内の各単粒子のオリエンテーションが十分最適化されていることが前提である。 |
| Sampling | In-plane angular sampling | 6 | 面内回転角(2D画像の回転)のサンプリングレート[度]。細かくとると計算に時間がかかる。ほとんどの2Dリファインメントにおいては6度で十分である。自動サンプリングを使う場合には、この値は最初のイテレーションのみで使われ、それ以降は自動でサンプリングレートが上がっていく。 |
| Sampling | Offset search range (pix) | 5 | 並進移動に関する確率計算は、この値[pixel]を直径とする円の内側だけで行われる。円の中心はイテレーションごと、喀痰粒子ごとに更新され、直前のイテレーションにおいて最適な並進移動位置に置かれる。自動サンプリングを使う場合には、この値は最初のイテレーションのみで使われ、それ以降は自動で調整される。 |
| Sampling | Offset search step (pix) | 1 | 並進移動のサンプリングレート[pixel]。 |
| Helix | 螺旋型繊維状蛋白質複合体の解析用。今回は無視。 | ||
| Compute | Use parallel disc I/O? | Yes | Yesとすると、全てのMPIスレーブプロセスがそれぞれ自分用の単粒子を読み込む。高速なファイルシステムを使っている場合はこれをYesにすると良い。ファイルシステムが並列化に対応していない場合、複数のMPIノードから並列アクセスすることは不可能であり、その場合はNoとする。Noの場合、MPIマスタープロセスのみが単粒子の読み込みを行い、ネットワーク通信によりMPIスレーブへ単粒子を分け与える形となる。 |
| Compute | Number of pooled particles | 30 | MPIスレーブの中ではI/O高速化のため、単粒子画像はバッチ(※複数枚のまとまり)単位でやりとりされる。最低でも1スレッドあたり1粒子以上となるバッチサイズが必要である。Number of pooled particlesは1スレッドあたりに一度に渡される単粒子画像の枚数を指定する。1MPIプロセスあたり8スレッドの時、この値が30であれば、MPIスレーブのバッチサイズは 30×8 = 240 枚になる。ディスクアクセスが遅いシステムを使っているときは、これを大きめにすると効率が上がり高速化される。典型的には、GPUを使用する場合は10〜30枚程度、CPUのみを使う場合はもっと小さな値、例えば3などで良い。大きな値を使うとその分RAM使用量が増えることに留意。 |
| Compute | Pre-read all particles into RAM? | Yes | Yesとすると、全ての単粒子画像を一度にRAMに読み込む。ディスクアクセスが遅いシステムでは大変有用である。ただしRAM使用量に注意せねばならない。単粒子は倍精度浮動小数点数で読み込まれるため、Nを単粒子画像枚数、box_sizeを画像サイズ[pixel]とすると、(N × box_size × box_size × 4) / (1024 × 1024 × 1024) ギガバイトとなる (※倍精度なら4バイトではなく8バイトでは...?あるいは単精度の間違い?) 。parallel disc I/OがYesの場合、全てのMPIスレーブがそれぞれ全ての単粒子を読み込む。parallel disc I/OがNoの場合、MPIマスターのみが全ての単粒子を読み込み、それをネットワーク通信によりMPIスレーブへ分け与える形になる。 |
| Compute | Copy particles to scratch directory | Pre-read all particles into RAMがNoの時のみ指定可能。全ての単粒子を一度に読み込めるほどのRAM容量はないが、SSDのような高速なストレージをマウントしている場合、一旦全ての単粒子をSSDへ一時的に移し(移し先のディレクトリをscratch directoryと呼ぶ)、そこから各MPIプロセスがデータ読み出しを行うようになる。 | |
| Compute | Combine iterations through disc? | No | Yesの場合、各イテレーションごとに、各MPIスレーブが各々の計算結果ファイルをディスクへ書き出す。MPIマスターはそれらを読み込み、1つの大きなファイルへと結合し、ディスクへ書き出す。各MPIスレーブは結合された結果をそれぞれ読み込み、次のイテレーションの処理へ進む。こうするとネットワーク通信の負荷は軽減されるが、ディスクI/Oの負荷が大きくなる。Noとした場合、マスターとスレーブ間のデータやり取りはディスクを介さず、ネットワーク通信により実行される。ディスクI/Oとネットワーク通信のどちらが強いかによって、各実行環境ごとで適宜変更すること。 |
| Compute | Use GPU acceleration? | Yes | 計算をGPUで実行する。 |
| Compute | Which GPUs to use | 0:1:2:3 | このチュートリアルを実行する環境ごとで適宜変更すること。空欄にすればシステムが自動的に決めて実行される。ここで示すようにデバイスIDを手動で指定することも可能。複数のMPIプロセスを使う場合、各MPIプロセスごとに使用するGPUデバイスIDを変えることおが可能。各MPIプロセスに対し割り当てるGPUデバイスIDはコロンで区切って指定する。例えばMPIプロセス4つ(プロセス0〜プロセス3)で計算する場合に 0:1:0:1 と指定すると、プロセス0および2はGPUデバイス0, プロセス1および3はGPUデバイス1を使って計算する。 |
| Running | Number of MPI procs | 5 | MPIの全プロセス数。使用されるCPUコア数は、この値と次のNumber of threadsとの積になる。2D classification, 3D classification, 3D initial model, 3D auto-refineジョブタイプでは、MPIプロセスのうち1つはマスタープロセスとなり、それ自体は計算を行わずに他のスレーブプロセスへのジョブ送信を担当する。したがって、上記のように4GPUで計算したい場合には、MPIプロセスを5個立ち上げれば良い。 |
| Running | Number of threads | 6 | MPIプロセスあたりのスレッド数。スレッドの方がメモリ効率が良く、MPIプロセスの方がスケーリング性能が高い(※数を増やした時の並列化効率がスレッドよりも高い)。3D classificationや3D auto-refineはRAM消費が激しいため、スレッドを増やしてRAM使用の効率化を行うと良いだろう。2D classificationはそれほどRAM消費が高くないことから、スレッドを多くとる必要はあまり無い。 |
以上のパラメータに関し、注意点として、まずSamplingタブの内容はデフォルト値から変える必要は滅多にありません。今回もデフォルト値を使用しています。ほとんどのプロジェクトでは6度の面内回転サンプリングで十分です。一部、巨大な正20面体ウイルス粒子では、より細かいサンプリングにすると結果が良くなります。その場合、まずはデフォルトの6度サンプリングで25イテレーションを実行し、その後【Continue now】ボタンを使って、例えば2度のサンプリングにて追加で5イテレーション程度実行すると良いです(Number of iterations: 30とすれば追加で5回回せますNumber of iterationsはこれから走らせるイテレーション数ではなく、そのジョブの累積イテレーションを表します)。今回のデータセットに関しては、これは全く必要ないです。
また、【Continue now】ボタンは、何らかの理由により失敗したり停止したジョブを再開するのにも使えます。その場合、ジョブのパラメータは変えてはなりません。2D classification, 3D classificationおよび3D auto-refineジョブを再開するためには、続きを計算したいイテレーションで生成された *_optimizer.star ファイルをI/Oタブで指定することが必要です。
ComputeタブおよびRunningタブのパラメータは実行環境ごとに適切な設定をしてください。
2D classificationジョブはこれ以外にも実行するため、区別のためにLoG_basedというエイリアス名をつけておきましょう。【Run!】を押して計算が終了したら、【Display】でout: run_it025_model.starを選択し、クラス平均像を確認しましょう。
Relion display GUIで Sort images on "rlnClassDistribution"としReverse sortにチェックを入れるか、またはSort images on "rlnAccuracyRotations"としReverse sortのチェックを外すかして【Display!】すれば、このように良いクラス平均像が左上に集まる傾向があり、結果の質を判断しやすくなります。
ちなみに、クラス平均像を左クリックすると赤枠でそのクラスが選択され、右クリックして"Show particles from selected classes"を選択すると、そのクラスに属する単粒子画像が表示されます。
また、本ジョブの結果生成されるスタックファイルについて、Class2D/LoG_based/ 以下に、各イテレーションごとのファイル (run_it<イテレーション番号>_* と、run_unmasked_classes.mrcsというファイルが生成されています。
run_it<イテレーション番号>_classes.mrcs が、各イテレーションにおける2D classificationの結果のクラス平均像を収めたスタックです。run_unmasked_classes.mrcsは最終イテレーション(25)のクラス平均像の、マスク無し版です(それでも何らかの大きなマスクがかかっているようには見えますが)。
2D classificationジョブで生成されるSTARファイルの内容ついてはこちらに書いていきます → 2D classificationジョブのSTARファイル
1.8 Selecting templates for auto-picking (自動ピッキングに使う参照像を選ぶ)
自動ピッキングの参照像として使う2Dクラス平均像の選択は、Subset selectionジョブタイプで行います。
Subset selectionジョブタイプを選択し、I/Oタブの"Select classed from model.star"に"Class2D/LoG_based/run_it025_model.star"を指定します。Subset selectionはこの後も使用するため、区別のためにtemplates4autopickというエイリアス名をつけておきましょう。
ここで他に注目すべきパラメータは次の2つです。
| タブ | パラメータ名 | 値 | 説明 |
|---|---|---|---|
| Class options | Re-center the class averages? | Yes | Yesとすると、2Dクラス平均像の自動センタリングが実行される。平均像がその重心が画像の中心になるようセンタリングされる。単粒子が背景に対し白くなっていることが必要。2D classificationを走らせるとクラス平均像の重心が動いてしまう傾向があるため、このセンタリング処理は多くの場合必要。特に自動ピッキングの参照像としてクラス平均像を使う場合はセンタリングは特に重要になる。参照像の中心がずれていると、それでピッキングされる単粒子の中心もずれてしまい、データセットに系統的な位置ずれが生じてしまうため。 |
| Class options | Regroup the particles? | No | このオプションは、Subset selectionにより画像1枚あたりの単粒子数が非常に少なくなってしまう場合に有用。画像1枚あたりの単粒子数が非常に少ない場合はノイズのパワースペクトル およびスケール因子(scale factors. ?)の推定が安定しなくなる。後者はデフォルトでは切り出し元画像それぞれで独立に計算される。このオプションでYesとすると、いくつかの切り出し元画像をまとめて一つのグループにし、グループあたりの単粒子数を増やせる。ClassificationジョブまたはAuto-refineジョブを実行する際、グループあたりの単粒子数が非常に少ない時はRELIONがその旨警告を出してくれるので、その時対処すれば良いだろう。 |
【Run!】を押し、RELION display GUIを立ち上げます。
RELION display GUIで適宜パラメータを調整してクラス平均像の一覧を表示します。このときrlnClassDistributionでreverse sortすると良いクラスが左上に集まる傾向があるため、参照像を選ぶのが楽になります。
左クリックするとクラス平均像が選択され、赤枠で表示されます。クラス平均像をいくつか選択し終えたら、右クリックで表示されるメニューから"Save selected classes"を選択し、選択結果を保存します。
クラス平均像選択のポイントを以下に挙げます。
- 色々な見た目のクラス平均像があるかと思いますが、それぞれの見た目の中で代表的と思われるクラス平均像をいくつか選択します。 (※見た目viewとは、面内回転psiの違いを無視した時の単粒子の見た目を意味します。)
- 似たような見た目のクラス平均像を複数選択するのは避けましょう。
- 悪いクラス平均像(ぼやけていたり、タンパク質らしくなかったり、ゴミのようにごちゃごちゃしたものなど)を選択するのは避けましょう。
ここでは4つのクラス平均像を選択しました。
このジョブで生成されるSTARファイルに関しては特筆すべきところはありません。選択したクラス平均像のメタデータが class_averages.starに、選択したクラスに属する単粒子のメタデータが particles.starに保存されます。また、backup_selection.starには、50クラスあったうちのどのクラスが選択されたかがブール値のフラグ列で記録されています。
1.9 Auto-picking(自動ピッキング)
それでは、選択した2Dクラス平均像を参照像として、Auto-pickingジョブタイプにより参照像ベースの自動ピッキングに進みます。
しかし、全画像で自動ピッキングを行う前に、自動ピッキングのパラメータチューニングをしましょう。チューニング対象はautopickingタブのPicking threshold, Minimum inter-particle distance, Maximum stddev noise, Minimum avg noiseです。時間を節約するため、少数の画像のみを使用します。LoGピッキングを行なったのと同じ5枚の画像を使うことにします。
まずは以下のようにパラメータを入力してください。(※job番号が都合により異なっています)
以下にパラメータをまとめます。
| タブ | パラメータ名 | 値 | 説明 |
|---|---|---|---|
| I/O | Input micrographs for autopick | Select/5mics/micrographs_selected.star | チューニング用に単粒子をピッキングしたい画像をリストアップしたSTARファイルを指定する。 |
| I/O | Pixel size in micrographs (A) | -1 | -1とするとピクセルサイズ[Å/pixel]は入力STARファイルから自動で読み込まれる。 |
| I/O | 2D references | Select/templates4autopick/class_averages.star | 自動ピッキングに使う参照像のSTARファイルを指定する。 |
| I/O | OR: provide a 3D reference? | No | 3Dの参照像を用いる時に使うオプション。 |
| I/O | OR: use Laplacian-of-Gaussian? | No | 今回はLoGピッキングではないのでNo。 |
| Laplacian | 今回は無視する。 | ||
| References | Lowpass filter references (A) | 20 | 参照像にローパスフィルタをかけてからピッキングする。最終的に目標としている分解能よりも十分に低いカットオフでローパスをかけることが必要。これはいわゆる”Einstein-from-noise"を避けるため。高分解能の参照像を使ってしまうと高周波数ノイズに対するオーバーフィッティングが生じてしまう。 |
| References | Highpass filter (A) | -1 | 正の値(例えば200Å)を指定すると、ピッキング前に画像に対しハイパスフィルターが施される。画像内に強いグレースケールの勾配がある場合に有効。 |
| References | Pixel size in references (A) | 3.54 | 参照像のピクセルサイズ[Å/pixel]。負の値を指定すると、参照像のピクセルサイズは入力画像と同じ(0.885Å/pixel)と見なされる。しかし今回は参照像作成のための2D classificationにおいて、画像サイズを 256x256 pixel から 64x64 pixelへダウンサンプリングしてあるため、参照像のピクセルサイズは 0.885 x (256 / 64) = 3.54 [Å/pixel]である。これを手打ちする必要がある。 |
| References | Mask diameter (A) | -1 | 負の値を与えると、マスクの直径[Å]は参照像作成時の2D classificationと同じ値が使われる。 |
| References | In-plane angular sampling (deg) | 5 | 面内回転の全探索時の角度刻み[度]。ほとんどの場合5度で十分です。 |
| References | References have inverted contrast? | Yes | 画像内では単粒子は背景に対して黒、参照像は背景に対して白なので、参照像のコントラストは反転されている。 |
| References | Are References CTF corrected? | Yes | 2D classificationの際にCTF補正を有効にしたため、Yes。 |
| References | Ignore CTFs until first peak? | No | 参照像を作る際の2D classificationでこれをYesにした時のみ、Yesにする。 |
| autopicking | Picking threshold | 0.8 | 参照像ありの自動ピッキングでは、FOM(画像の各画素でのピッキングスコア相当)のマップが作られる。ピーク検出アルゴリズムがFOMマップからこの閾値以上のピークを検出して単粒子検出する。 |
| autopicking | Minimum inter-particle distance (A) | 200 | 2つの単粒子間で許される最小の距離[Å]。逐次クラスタリングアルゴリズムが、互いにこの距離以内にある単粒子を除去する。有用な値は多くの場合単粒子の直径の50〜60%程度。 |
| autopicking | Maximum stddev noise | -1 | カーボン膜領域や大型のコンタミがある領域をピッキングしてしまうのを防ぐのに役立つ。背景領域の輝度値の標準偏差がこの値よりも大きくなるピークは無視される。1.0〜1.2あたりがおそらく有用です。-1とするとこの機能はオフになる。 |
| autopicking | Minimum avg noise | -999 | カーボン膜領域や大型のコンタミがある領域をピッキングしてしまうのを防ぐのに役立つ。背景領域の輝度値の平均がこの値よりも小さくなるピークは無視される。-0.5から0あたりがおそらく有用です。-999とするとこの機能はオフになる。 |
| autopicking | Write FOM maps? | Yes | 計算されたFOMマップをディスクへ書き出す。 |
| autopicking | Read FOM maps? | No | FOMマップの計算はスキップし、すでに計算済みのFOMマップをディスクから読み込んで使う。 |
| autopicking | Shrink factor | 0 | 0とすると、Lowpass filter references (A)で指定した値が画像の最大の分解能となるよう自動で画像が縮小される。これにより計算が高速化され、メモリも節約でき、チュートリアルを早く終えるのに役立つ。0から1の間の値を指定すると、元画像のサイズをその値倍したサイズへ縮小される。shrink factor = 1 すなわち縮小なしの場合と比較して若干ピッキングの精度が低下することに注意。 |
| autopicking | Use GPU acceleration? | Yes | 参照像ありの自動ピックングはGPU化されている。 |
| Helix | 今回は無視する。 | ||
| Running | Number of MPI procs | 1 | FOMマップを書き出す場合はシングルMPIプロセスでしか動作しない。 |
他のジョブと区別するため、optimise_paramsというエイリアス名をつけておきます。【Run!】を押してジョブを実行しましょう。GPUを使えば30秒程度で終わります。
このジョブで最も計算コストが高いのは、確率に基づくFOMマップ(各回転角度の各参照像と、画像の各場所での相互相関係数に類似した量です)を計算するところです。FOMマップ計算後は、閾値と最小ピーク間距離をパラメータとするピーク検出処理がありますが、これはFOMの計算よりはるかに高速です。ピーク検出のパラメータはtry&errorで最適化する必要があるため、このジョブはReferenceで指定すればFOMマップをディスクへ書き出して保存することができます。参照像1枚につき、ピッキング対象の画像と同じサイズのファイルが2つ生成されます。ディスクI/Oに過負荷がかかるのを防ぐために、autopickingはFOMマップの書き出しを有効にした場合はシングルMPIプロセスでしか動作しません。
一度FOMマップをディスクへ書き出せば、それを使ってピッキング用のパラメータチューニング過程を早く済ますことができます。
ではチューニングに取り掛かりましょう。まず、先の設定によるピッキングの結果を確認します。【Display:】ボタンでcoords_suffix_autopickを選択します。Pickを押せば画像とピッキング結果が表示されます。
画像の表示サイズやシグマコントラストのシグマ値などの表示設定は、最後に行ったManual pickingジョブの設定が使用されています。表示設定を変更するには、Manual pickingジョブタイプへ移動し、Displayタブで適当な値を打ち込んで、RELION GUI左上のJobsメニューから"Save job settings"を選択すれば良いです。そのとき、以下のようにColorsタブにもパラメータを設定しておきましょう。FOM値に基づいてピッキング結果が色付けされます(下記設定ではFOM = 0(悪い)が赤、FOM = 1(良い)が青となります。
再度先ほどのAutoPickジョブに戻り(※Finished jobsウィンドウから選択すること)、【Display:】ボタンでcoords_suffix_autopickを選択し、ピッキング結果を表示してみます。
どのピッキング結果も青色(FOM〜1)で表示されているので、ピッキングされた単粒子の質は良いです。ただしピッキングされている単粒子の数は少なく、閾値が高すぎであることがわかります。このように、ピッキング結果を確認して、閾値をあげるべきか下げるべきか、単粒子間の最小距離をより狭めるべきか広げるべきかなど判断していきます。
画像は開きっぱなしで良いので、再度AutoPickジョブ(AutoPick/optimise_params)のautopickingタブに戻ります(Finished jobsリストから計算済みのジョブを選択するようにします。一度Runしたジョブは【Run!】ボタンが【Continue!】ボタンになっているので、それが目印になります。)
今度はFOMの設定を変えます。
- Write FOM maps? : No
- Read FOM maps? : Yes
その上で、Picking threshold, Minimum inter-particle distance, Maximum stddev noise, Minimum avg noiseパラメータを新しい値に変更します。
これにより、【Continue!】ボタンを押すと、ジョブはFOMマップの計算を省略して、すでにディスクに書き出されたFOMマップを読み込んで、わずか数秒でピーク探索、ピッキング処理を行います。処理が終了したら、先ほど開きっぱなしにしておいて画像ウィンドウ上で右クリックし、"Reload coordinates"をすれば新しい条件で計算されたピッキング結果が表示されます。(Reload coordinatesを押したらピッキング結果が全て消えてしまった場合、画像上で一度右クリックすると、新しい結果が読み込まれます)
この過程を繰り返して最適なパラメータを見つければ良いです。
※RELIONチュートリアルでは最終的に以下のパラメータになっています。その時の5micsのピッキング結果画像を示しておきます。偽陽性が多いような気もしますがこれで進めます。
- Pickng threshold: 0.0
- Minimum inter-particle distance (A) : 100
- Maximum stddev noise: -1
- Minimum avg noise: -999
パラメータを十分最適化できたら、ジョブタイプブラウザから新規にAuto-pickingジョブを立ち上げます(【Continue!】ではなく【Run!】ボタンが表示されます)。各ウィンドウには最適化したパラメータが入力された状態になっているはずです。
最適化されたパラメータを用いて全ての画像で自動ピッキングを行うためには、以下のようにします。
- I/Oタブで、Input micrographs for autopick を CtfFind/job003/micrographs_ctf.star にする。
- autopickingタブで、以下のようにパラメータ指定する。
- Write FOM maps? : No
- Read FOM maps? : No
- ジョブのエイリアス名を template_based にしておく。
今度はFOMマップの書き出しを行わないので、複数のMPIプロセスを使って並列計算できます。今回のデータならば、シングルMPIプロセスでGPUを使えば1分程度で終了します。
(※本記事執筆者の環境では、全部で9,726粒子がピッキングされました。)
【Continue!】を押した時の挙動について
注意事項として、【Continue!】ボタンを押した時の挙動は、FOMマップの読み込み、書き出しの設定に依存して変わります。FOMマップの書き出しまたは読み込みのいずれかを有効にした状態で【Continue!】を押すと、全ての入力画像に対し再度ピッキングが行われます。しかしFOMマップの読み込みも書き出しも無効にした状態で【Continue!】を押すと、まだピッキングが実行されていない画像のみ処理が行われます。この機能は、電顕でデータを取得する先からオンザフライに処理を実行する際などに有効です(13.3節で詳しく説明します)。全て綺麗にやり直したければ、先ほど述べたようにジョブタイプブラウザから新規にAutoPickジョブを立ち上げて実行すれば良いです。
ピッキング結果の確認と手動での微調整
全画像に対する自動ピッキングが終了したら、【Display:】ボタンから"coords_suffix_autopick.star"を選択し、結果を確認しましょう。
※やや偽陽性も目立ちますが、安定して単粒子をピッキングできています。
ここで全ての画像を確認し、偽陽性があれば手動で全て消す人々もいます。例えば、カーボン膜のエッジや高コントラストのアーティファクトは単粒子と間違って拾われていることが多いです。これをやるには、【Display:】ボタンを押して各画像を表示し、偽陽性の単粒子を中ボタンクリックして削除していきます。中ボタンを押しっぱなしにして動き回ればたくさんの偽陽性を楽に消し去ることができます。作業が終わったら、各画像ごとに、右クリックしてSave STAR with coordinatesを必ず実行し、座標ファイルを更新するようにしましょう。
また、【Display!】からout: logfile.pdfを選択すると、画像あたりの単粒子数、平均FOM値のプロットとヒストグラムを確認できます。
中間ファイルを削除してディスクを節約
結果に満足したら、書き出し済みのFOMマップを削除してディスク使用量を削減することもできます。そのためには、FOMを消したいAutoPickジョブをFinished jobリストから選択し、【Job actions】ボタンから"Gentle clean"を選択して、FOMマップを削除します。
参照像あり自動ピッキングにより生成されるSTARファイルについて
AutoPick/template_based/Movies/ 以下に、各画像ごとに <画像ルート名>_autopick.star というファイルが生成されます。中身は以下のような感じです。
# RELION; version 3.0.5 data_ loop_ _rlnCoordinateX #1 _rlnCoordinateY #2 _rlnClassNumber #3 _rlnAutopickFigureOfMerit #4 _rlnAnglePsi #5 293.494119 440.241179 2 3.190388 320.000000 2968.805900 2077.035306 1 2.989841 315.000000 3228.435313 1614.217657 2 2.681165 50.000000 3442.911785 2088.323542 3 2.176928 145.000000 3273.588255 2031.882365 2 2.101359 200.000000 3183.282372 1839.982364 2 1.891942 130.000000 (以下略)
LoGピッキングのSTARファイルと同様のラベル列ですが、今回は参照像を用いていることから、_rlnClassNumberにはピッキングに使われた参照像の番号、_rlnAnglePsiにはピッキングされた時の面内回転角度[度]が記録されています。なぜか_rlnClassNumberと_rlnAutopickFigureOfMeritの順序が入れ替わっていますが。
単粒子の切り出し
最後に、全画像から単粒子の切り出しを行いましょう。ジョブタイプブラウザからParticle extractionジョブを選択し、I/OタブのInput coordinatesに"AutoPick/template_based/coords_suffix_autopick.star"を指定しましょう(Browseボタンを使って指定すると良いです)。また、エイリアス名としてtemplate_basedを使います。
それ以外のパラメータは、前回のParticle extractionジョブ(LoG_based)と全く同じで良いです。
これで【Run!】すれば、以降の解析で使う、単粒子データセットを得られます。
【Display!】で切り出された単粒子を確認できます。
このとき生成されるSTARファイルも、LoGピッキングの後のParticle extractionジョブのSTARファイルと同様です。参照像ありでピッキングしたため、_rlnAnglePsi, _rlnClassNumberがピッキング時の結果の値になっています。
1.9.1 The shrink parameter (shrinkパラメータについて)
処理を高速化するため、RELIONでは --shrink というコマンドラインオプションを用いて画像サイズを変更することができます。
最もシンプルな使い方は --shrink 0 ですが、このオプションはもう少し細かい使い方ができます。
--shrink のデフォルト値は 1.0 であり、これは何もしないことを意味します。
- shrink = 0 のとき
- --lowpassオプションで指定した分解能が画像の最大の分解能となるよう、画像が縮小されます。単粒子解析においてはこれが推奨されます。(ただしヘリカルな試料を扱う場合には向きません)
- 0 < shrink <= 1 のとき
- この場合は --shrink の値は画像の縮小率とみなされます。すなわち、新しい画像のサイズは shrink x (元の画像のサイズ) となります。
- shrink > 1 のとき
- 画像のサイズを shrink - (shrink mod 2) に変更します(mod は剰余演算です)。これにより、画像サイズが自分の望みのサイズ(偶数)にすることができます。
--shrinkによる新しい画像サイズの最大の空間周波数が、--lowpassで指定した空間周波数よりも小さくなってしまう場合、画像の中に存在しない分解能領域でローパスをかけようとしていることになるため、RELIONはnon-fatalな警告を発します。RELIONのautopickerは多数のFFT処理を行うので、FFTの主な落とし穴を回避するために、現在のRELIONでは画像のサイズが自動でFFTに適した値に調整されます。AutoPickを実行した際の標準出力に、これに関連したメッセージと、それを上書きするための方法が表示されます。
※ AutoPickのrun.outを見ると、冒頭近くで "+ Will use micrographs scaled to 340 pixels as requested. The largest prime factor in FFTs is 19" のような行があるので、それのことだと思います。ただ、FFT関連の値の上書き方法に関連したメッセージに関しては見つけられませんでした。
1.10 Particle sorting (単粒子の並べ替え)
RELIONには、各単粒子と、それとアラインされたCTF補正済み参照像の間の差異の大きさに基づいて、単粒子を並べ替える機能が実装されています。並べ替えた結果を利用して、コンタミや異常な単粒子画像を捨て去ることができます。
並べ替え機能はParticle sortingジョブタイプで提供されており、単粒子とそれに対応する参照像のセットがあれば実行することができます。すなわち、Auto-picking, 2D classification, 3D classification, 3D auto-refineのいずれかを行なった後なら実行できます。ここでは先ほどのauto-pickingの結果に対し並べ替えを実行してみます。
まず、以下のようにパラメータを入力します。(※都合によりジョブ番号が異なっています。また、RELION3の初期版ではReferenceタブの名称がCTFタブになっているようです。)
| タブ | パラメータ名 | 値 | 説明 |
|---|---|---|---|
| I/O | Input particles to be sorted | Extract/template_based/particles.star | 今回はParticle extractionジョブで切り出された単粒子を並べ替えるので、これを指定。2D classification, 3D classification, 3D auto-refineジョブの結果で単粒子を並べ替える場合には、最後のイテレーションの_data.starファイルを指定する。 |
| I/O | References from model.star | 入力単粒子が2D classification, 3D classfication, 3D auto-refineジョブ由来の場合は、ここに最終イテレーションの_model.starファイルを指定する。今回は空白。 | |
| I/O | OR autopicking references | Select/templates4autopick/class_averages.star | 入力単粒子のピッキングに使用した参照像ファイルを指定する。 |
| References | Pixel size in references (A) | -1 | -1とすると、参照像のピクセスサイズ[Å/pixel]は単粒子画像のピクセルサイズと同じとみなされる。 |
| References | Are References CTF corrected? | Yes | 説明済み |
| References | Ignore CTFs until first peak? | No | 説明済み |
エイリアス名としてafter_autopickを指定しておきましょう。MPIプロセスを増やして並列化することもできますが、今回はシングルMPIプロセスでも数秒で処理が完了します。【Run!】を押し、ジョブを実行します。
ジョブが完了すると、Sort/after_autopick/ に particles_sort.star というSTARファイルが生成されています。これは入力したParticle extractionジョブのSTARファイルに対し、_rlnParticleSelectZScore という新たなラベルが追加されたものになっています。
| ラベル名 | 説明 |
|---|---|
| _rlnParticleSelectZScore | (恐らく)参照像と単粒子画像の差異を表す指標のZスコア。Zスコアとは、その値が平均値から標準偏差の何倍離れているかを示す値。例えばZスコア4なら、平均値から4標準偏差離れた値で、外れ値であることが示唆される。Zスコアが大きいほど参照像との差異が大きいと考えれば良い。 |
【Display:】でout: particles_sort.starを選択してRelion display GUIを表示し、rlnParticleSelectZScoreでソートして単粒子画像を表示してみます。
rlnParticleSelectZScoreにより昇順(小さいものから順に)で表示すると、最初の100枚は以下のような感じです。
rlnParticleSelectZScoreにより降順で表示すると、最初の100枚は以下のような感じです。
rlnParticleSelectZScoreが大きいほど、コンタミなど蛋白質でないものが目立つことが確認できます。
ということで、このrlnParticleSelectZScoreを用いて、単粒子画像の選別をすることができます。これにはSubset selectionジョブタイプを使用します。
まずSubset selectionジョブタイプで、I/Oタブの"OR select from particles.star"に対し、rlnParticleSelectZScore付きのSTARファイルを指定します(Sort/after_autopick/particles_sort.star)。I/Oタブの他の項目は空欄にします。ジョブのエイリアス名として after_sorting と入力しておきましょう。
【Run!】を押すとRelion display GUIが立ち上がります。Sort images onにチェックを入れ、rlnParticleSelectZScoreを指定します。全ての単粒子を表示するために、Max. nr. imagesに-1を指定しておきます。左上からrlnParticleSelectZScoreが小さい順にソートされて表示されます。下の方に(rlnParticleSelectZScoreが大きい、すなわち参照像と似ていない)スクロールしていくと、あるあたりから氷のコンタミやよくわからない蛋白質以外の何かが目立ち始めるところがあると思います。その境界あたりに位置する単粒子を左クリックで選択し、右クリックして"Select all above"を選択すれば、そこから上の全ての単粒子が選択されます。もちろん個別に選択したり除外したりすることもできます。この状態で右クリックメニューから"Save STAR with selected images"を押せば、選択された単粒子のみで構成されるparticle STARファイルを書き出すことができます。これは、rlnParticleSelectZScoreが高い単粒子をデータから捨て去り、データセットをクリーンにする意味があります。
(※本記事執筆者の場合、9,726粒子のうち、9,514粒子が選択されました。212粒子を捨てることになります。)
上記では捨て去る単粒子たちの境界を目視で決定しましたが、データセットが大きい場合などは、上記のように全ての単粒子を表示して目視で境界を決めるのは時間がかかりますし、メモリ消費も激しくなります。そこでRELION3以降は、STARファイル内の何らかのラベルの値で閾値処理することにより単粒子のサブセットを選択する機能が実装されています。本チュートリアルではこの方法は撮りませんが、rlnParticleZScoreを使って選択する場合について、その方法を説明しておきます。
まず、rlnParticleSelectZScoreの閾値を決めます。autopickの単粒子並べ替えを行なったジョブ(Sort/after_autopick)をFinished jobsパネルから選択し、【Display:】から out:logfile.pdfを選択します。すると下記のように、rlnParicleSelectZScoreのヒストグラムとプロットが表示されます。
ヒストグラム
プロット(横軸は単粒子の番号)
ヒストグラムは潰れていてわかりにくいですが、プロットの方では、ほとんどの単粒子がZスコア1あたりに収まっており、それ以外は外れ値(捨ててもいい画像)とみなして良さそうです。0.8を閾値とすることにします。
Subset selectionジョブタイプで、I/Oタブでparticles_sort.starを選択し、Subsetsタブに以下のように入力します。
これで【Run!】すれば、メタデータrlnParicleSelectZScoreの値が0.8以下の単粒子のみが選択され、STARファイルに書き出されます。
2 Reference-free 2D class averaging (参照像無しでの2Dクラス平均化)
ほとんどの場合、参照像無しでの2Dクラス平均化を用いて、"悪い"単粒子を捨てる工程を行います。前節までで行なってきた通り、自動ピッキングの結果を手動で編集したりrlnParticleSelectZScoreによる並べ替えに基づくサブセット選択などにより、悪い単粒子を捨てるよう努力はしたわけですが、ほとんどの場合これは十分ではなく、目的物以外が写った画像が単粒子に紛れ込んでいます。そのような画像は2Dクラス平均にかけるとうまく平均化されないがために、見た目が悪く粒子数も少ないクラスに割り振られることが多いです。そうした見た目の悪いクラスに属する単粒子を捨てることにより、効率よくデータセットをクリーンアップできるのです。
2.1 Running the job
ほとんどのオプションは、参照像あり自動ピッキングのための参照像作りの際に行なった2D classfiicationと同じです。
一部、I/OタブとOptimisationタブのパラメータを以下の通り変更します。また、エイリアス名としてafter_sortingを付けておきましょう。
- I/O : Input images STAR file
- Select/after_sorting/particles.star
- Optimisation : Number of classes
- 100
- 単粒子数が増えたのでクラス数も増やします。(概ね10,000粒子程度かと思いますので、100クラスなら単純計算で1クラスあたり100粒子を期待でき、適切なレンジです。)
- 100
(Sjorsらの環境では)4GPU、5MPIプロセス、6スレッド/MPIプロセスで20分程度かかります。コーヒーでも飲んで待ちましょう。
(小話)
ジョブが終了したら、Subset selectionジョブタイプに行き、I/Oタブの"Select classes from model.star"に、最後のイテレーションの Class2D/after_sorting/run_it025_model.star を指定します。ジョブのエイリアス名は class2d_aftersort としておきましょう。
【Run!】ボタンを押し、rlnClassDistributionでリバースソートするなどしてクラス平均像を表示します。CTF補正を行なっているので背景に対し蛋白質が白くなっています。
上の方に、蛋白質の内部構造まで見えるきれいなクラスが固まっています。それらを選択します。
(※上記9クラスだけ選択してみました。)
選択し終えたら、右クリックメニューから"Save selected classes"を選択し、選択結果を保存します。 (※入力が 9,514粒子に対し、5,816粒子が選択されました。残り2,698粒子は捨てることになります。)
"良い"クラス平均像とは
良いクラス平均像は、蛋白質の原子モデルにローパスフィルタをかけて投影したのと似たような見た目をしています。蛋白質ドメインの内部構造が見え、蛋白質周囲の溶媒領域は一様であるのが理想です。良い2Dクラス平均像が得られる場合、3Dマップも高い分解能で再構成できることが期待できます。蛋白質から溶媒領域に向かって放射状のストリークが見える場合、オーバーフィッティングが発生している兆候です。その場合は、2D classificationで Limit resolution E-step を使い、アラインメント時に使う分解能を制限して再計算してみるのが良いでしょう。
クラス選択の時の注意点 - "Einstein from noise"
自動ピッキングにおいて低い閾値を使用した場合、"Einstein-from-noise"クラスに注意しましょう(※参照像とのアラインメントにより、ノイズ画像から参照像とよく似た模様が浮かび上がってしまう現象。R.Henderson, PNAS(2013))。そのようなクラス平均像の特徴として、ピッキングに使用した参照像の低分解能のゴースト的なものの上に、高分解能のノイズが蓄積しています。それらは選択しないように注意してください。(※上で示した100個のクラス平均像の中には、そうしたクラスは無いように見えます。)
何度か2Dクラス分類と選別を繰り返す
2Dクラス分類を用いて単粒子を選別する工程を何度か繰り返すこともできます。つまり、2D classificationしてSubset selectionした後、もう一度(あるいは何度か) 2D classification & Subset selectionを行う、ということです。
2Dクラス分類の後は...
また、今回のチュートリアルではやりませんが、2D classificationを行なった後は、原則として単粒子の並び替え(Particle sorting)を行い、異常な単粒子を除去する工程を行いましょう。
2.2 Analysing the results in more defail
※チュートリアルをお急ぎの時は読み飛ばしてください。
※元チュートリアルでは、STARファイルの中身などについて解説されています。本記事ではこちらに書いてあります → 2D classificationジョブのSTARファイル
2.3 Making groups (グループ分けする)
※チュートリアルをやる上では必要ありません。お急ぎの時は読み飛ばしてください。
RELIONでは単粒子がグループ分けされます。各グループごとに以下のような統計量が計算されます。
- ノイズのパワースペクトル。
- 輝度値のスケール因子。(データセット内での氷の厚み、デフォーカス、コンタミ量のばらつきなどに由来するS/Nのばらつきを知ることができます。)
デフォルトでは、同じ画像から切り出された単粒子がグループ化されます。(切り出し元画像の枚数分だけグループができます)
画像あたりの単粒子切り出し数が十分大きければ、これで問題ありません。しかし、高倍率で撮影した場合や、試料が希薄な場合や、単粒子選別の結果単粒子が大きく減ってしまった場合などはグループあたりの単粒子数が少なくなってしまいます。すると輝度値のスケール因子(およびノイズのパワースペクトル )の推定が不安定となります。
一般的には、少なくとも10〜20粒子/グループあることが推奨されます。2D/3D classification (& subset selection)をすると単粒子が減りますので、この値に注意してください。
もし画像あたりの単粒子数が少なくなりすぎた場合には、複数の画像由来の単粒子を1つのグループへまとめてしまうことを推奨します。このためには、Subset selectionジョブタイプを使用します。
Subset selectionジョブタイプで、以下入力します。
- I/Oタブの"Select classes from model.star" に *_model.starファイルを指定
- Class optionsタブの"Regroup the particles"にYesを指定
- Approximate nr of groups に適当なグループ数を入力
【Run!】すると単粒子が概ねApproximate nr of groupsで指定したグループ数に分けられます。(概ねというのは、指定した値とはやや異なるグループ数へと別れる場合もあるためです。RELIONにまかせましょう。)
今回のチュートリアルでは、画像あたり十分な数の単粒子があるため、この工程は不要です。
RELIONにおけるグループは、他のソフトウェアにおける"デフォーカスグループ"とは全く別物です。RELIONは常に単粒子ごとにCTF補正を行います。どのグループに単粒子が所属しているかはCTF補正と関係ありません。
3 De novo 3D model generation (De novoに3Dモデルを生成する)
RELIONでは、確率的勾配降下法(SGD; Stochastic Gradient Discent)を用いて、2Dの単粒子画像から de novo に3D初期モデルを生成できます(※事前情報なしで2Dから3Dを推定するということ)。RELION3.0以降では、cryoSPARCにおける実装にほぼ準拠した実装になっています。色々な投影方向の単粒子があり、かつ2Dクラス分類において良質なクラス平均像が得られている場合、このアルゴリズムによって、3D classificationや3D auto-refinementの初期モデルとして使用可能な低分解能3Dモデルを得られる確率が高いです。
RELION3.0以降は、実装が改善されたことにより、2Dクラス分類で得られたクラスの中からランダムに一部の単粒子を選び出して使うといった手続きは不要になりました。現在のアルゴリズムは大変頑健に動作するので、全単粒子を入力として使っても問題ありません。
※cryoSPARCのSGDによるde novo 3D構造決定のアルゴリズムの参考文献
- Ali Punjani et al., Nature Methods (2017)
- cryoSPARCの元論文です。
- https://arunabh98.github.io/reports/cryosparc.pdf
- ドキュメントの素性がよくわかりませんがcryoSPARCにおけるde novo 3D構造決定とリファインメントの概要が解説されています。
3.1 Running the job
ジョブタイプブラウザから3D initial modelジョブタイプを選択し、以下のようにパラメータを入力します。(※都合によりジョブ番号が違っています。また、ComputeタブとRunningタブの内容は各実行環境に合わせて変更してください。)
※SGDのイテレーションは初期(initial)、中期(in-between)、後期(final)の3期に別れます。それぞれ処理が少し異なります。
| タブ | パラメータ名 | 値 | 説明 |
|---|---|---|---|
| I/O | Input images STAR file | Select/class2d_aftersort/particles.star | 構造推定したい単粒子セットを記述したSTARファイル。数千〜1万粒子程度あれば十分。 |
| CTF | Do CTF-correction? | Yes | 説明済み |
| CTF | Have data been phase-flipped? | No | 説明済み |
| CTF | Ignore CTFs until first peak? | No | 説明済み |
| Optimisation | Number of classes | 1 | 推定する3D構造(クラス)の個数。SGDによるde novo構造決定では、一度に複数の3D構造を推定することが可能。SGDのイテレーションの初期では1種類の3D構造推定が行われ、それを出発点として徐々に異なる3D構造へと変化していく。2個以上を指定すると、データセット内に含まれているsub-optimalな単粒子を振り分けるための'sink'(流し)として働き、構造決定に役立つことがある。その場合はRunningタブのadditional argumentsに --sgd_skip_annel を指定し、イテレーション中期におけるアニーリング処理を無効化することも有用。今回は計算時間短縮のために1クラスだけ推定する。 |
| Optimisation | Mask diameter (A) | 200 | これまで通り。 |
| Optimisation | Flatten and enforce non-negative solvent? | Yes | (3Dで? )球形のマスク処理を施し、マスクの外側を非負の値にする。 |
| Optimisation | Symmetry | C1 | 対象蛋白質の構造の空間群(対称性)。空間群が不明の場合は、C1でとりあえず再構成するのが良いだろう。また、高次の対称性を持つ場合は、本来の空間群でSGDするよりはC1でSGDした方が構造を得やすい。今回用いているデータは素晴らしいもので、本来の空間群D2でもうまくいく。しかし、最初にC1で3D構造推定し、その後D2でリファインメントする流れを説明するため、今回のチュートリアルではC1でまずSGDすることにする。 |
| Optimisation | Initial angular sampling | 15 degrees | イテレーション初期における投影角サンプリング間隔。オイラー角rot, tiltのサンプリング処理にHealPixライブラリを利用している都合上、サンプリング間隔は離散的ないくつかの値しか選択できない。低分解能で3D初期構造を得る際は、3D classificationやrefinementと比べて荒いサンプリング間隔で良い(15度など)。イテレーション中期と後期ではサンプリング間隔は単粒子のサイズと分解能に応じて自動調整される。 |
| Optimisation | Offset search range (pix) | 6 | 2D classificationで説明済み。 |
| Optimisation | Offset search step (pix) | 2 | 2D classificationで説明済み。 |
| SGD | Number of initial iterations | 25 | 初期イテレーション数。分解能はInitial resolution (A)でカットされ、ミニバッチサイズは Initial mini-batch sizeで固定、複数3Dモデルは全て同一、の条件でSGD。50で多くの場合うまくいく。ダメなら増やす。 |
| SGD | Number of in-between iterations | 100 | 中期イテレーション数。分解能カットオフはイテレーションに応じてInitial resolutionからFinal resolutionまで線形に増やす。ミニバッチサイズについても同様。複数3Dモデルがある場合、アニーリング処理により徐々に各モデルが変化するようにする。200で多くの場合うまくいく。複数の構造にうまく別れなかったり、正しい構造が出ない場合には増やすと良い。 |
| SGD | Number of final iterations | 25 | 後期イテレーション数。分解能はFinal resolution (A)でカットされ、ミニバッチサイズは Final mini-batch sizeで固定、複数3Dモデルは各々異なるに任せる、の条件でSGD。50で多くの場合うまくいく。複数の構造にうまく別れなかった場合は増やすと良い。 |
| SGD | Write-out frequency (iter) | 10 | 3Dモデルを何イテレーションごとに保存するか。 |
| SGD | Initial resolution (A) | 35 | 初期イテレーションの分解能カットオフ[Å] |
| SGD | Final resolution (A) | 15 | 後期イテレーションの分解能カットオフ[Å] |
| SGD | Initial mini-batch size | 100 | 初期イテレーションの単粒子画像ミニバッチサイズ[枚] |
| SGD | Final mini-batch size | 500 | 初期イテレーションの単粒子画像ミニバッチサイズ[枚] |
| SGD | SGD increased noise variance half-life | -1 | -1とすると無効。正の値を指定すると、ノイズの分散の一番最初の推定値は8倍され、処理が進むに連れて徐々に小さくなる。このオプションで指定した枚数の単粒子を処理した時にちょうど50%となるようにする。SGDがうまくいかない時に試すとうまくいく可能性がある。1000枚あたりにするとうまく行くようである。最初にノイズの分散を何倍するかは --sgd_sigma2fudge_ini オプションで変更できる。 |
典型的には、SGDタブの内容はとりあえず変更せずに走らせます。多くの場合はそれでうまくいきます。今回はチュートリアルを早く進めるため、イテレーション回数をデフォルトの半分にしています。
エイリアス名として symC1 を指定しておきましょう。RunningとComputeの設定は適宜変更して、【Run!】してください。4 GPU、5 MPIプロセス、6 スレッド/MPIプロセスの条件で15 分程度かかります。お茶でも飲んでゆっくりしてください。
3.2 Analysing the result
出力された3Dモデル(InitialModel/symC1/run_it150_class001.mrc)を、UCSF Chimeraなどの3Dビューアで見てみましょう。
$ chimera InitialModel/symC1/run_it150_class001.mrc
以下はPDB 6DRVをフィッティングした様子です。
可視化により対称性があることに気づいたら、対称性の軸が3D座標系のx, y, z軸と(RELIONの慣例にならって)揃える必要があります。RELION3では、これを助けるためのプログラムが新たに実装されています。コマンドラインで以下のコマンドを実行してみましょう。
$ relion_align_symmetry --i InitialModel/symC1/run_it150_class001.mrc --o InitialModel/symC1/run_it150_class001_alignD2.mrc --sym D2
※ 本記事執筆者の場合、出力は以下のようになりました。D2対称軸を探索した上で、それがx, y, z軸と揃うように回転を施してくれているようです。
Reading map: InitialModel/symC1/run_it150_class001.mrc The input box size: 64 Using the pixel size in the input image header: 3.54 A/px Center of mass: x= -0.363242 y= 1.31628 z= 1.18839 Re-centred to the centre of the mass Downsampled to the working box size 64 px. This corresponds to 3.54 A/px. Generating 400 projections taken randomly from a uniform angular distribution. Searching globally ... 8/ 8 sec ............................................................~~(,_,"> The best solution is ROT = 309.953 TILT = 121.807 PSI = 232.434 Refining locally ... 3/ 3 sec ............................................................~~(,_,"> The refined solution is ROT = 305.953 TILT = 121.807 PSI = 228.434 Now rotating the original (full size) volume ... The aligned map has been written to InitialModel/symC1/run_it150_class001_alignD2.mrc
UCSF chimeraやrelion_displayで対称軸がx, y, z軸に揃えられたかどうか確認しましょう。
※ここではEMAN2のe2display.pyのXYZ projectionを使ってみました。
アラインメント前 (x, y, z軸方向への投影)
アラインメント後 (x, y, z軸方向への投影)
実際に適切にアラインメントされていることが確認できたら、以下コマンドによりD2対称性を課す(対称性に従い平均化する)ことができます。
$ relion_image_handler --i InitialModel/symC1/run_it150_class001_alignD2.mrc --o InitialModel/symC1/run_it150_class001_symD2.mrc --sym D2
対称性を課す前と課した後で比較してみましょう。おおよその見た目は類似しているはずです。(※大きく違っているとしたら何かが間違っています。)
※ relion_displayで3Dモデルを開くと、z軸方向のスライスが並べて表示されます。
$ relion_display --i InitialModel/symC1/run_it150_class001_alignD2.mrc & $ relion_display --i InitialModel/symC1/run_it150_class001_symD2.mrc &
※左が対称性を課す前、右が対称性を課した後です。
※それほど変化は見られません。間違った対称性を課していないと確認できました。
※3Dでも確認してみます。左の灰色がD2対称性を課す前、右の黄色が課した後です。
平均値で等高面表示
※対称性に基づく平均化がされたことで、溶媒部分のノイズが軽減されていることがわかります。
平均値 + 4.5σで等高面表示
※高い等高面で見ると、対称性を課す前は細かいところで非対称な密度分布が見られますが、対称性を課すことでそれが解消されます。
STARファイルについて
3D initial modelで生成されるSTARファイルは、項目としては2D classificationで生成されるSTARファイルとほとんど同じになります。
3D推定が行われたため、_data.starで _rlnAngleRot, _rlnAngleTiltなど、投影角を表すパラメータに値が割り当てられているのがわかると思います。
比較的大きく変わっているのは_sampling.starで、3D投影角のサンプリングに関する設定が追加されています。
_grad001.mrc について
※(たぶん)SGDでは3Dモデルに対する対数事後確率分布の勾配が計算され、その勾配を用いて対数事後確率分布が大きくなる方向に3Dモデルが更新されていくようです。その時の勾配をマップとして保存してあるのが_grad001.mrcなるmrcファイルかと思います。こういう方法で3Dモデルを最適化していくということとCTF補正を行うことがどう両立しているのか、よくわかりません。
4 Unsupervised 3D classification (教師無し3Dクラス分類)
どんなデータであっても、そこに含まれている蛋白質の構造は多様です。全く同一なんていうことはありません。問題は、それをどこまで許すか、ということです。RELIONでは、複数の参照像を用いた3Dリファインメントにより、教師無しでの3Dクラス分類を行うことができます。
4.1 Running the job
教師無し3Dクラス分類は3D classificationジョブタイプから実行することができます。以下のようにパラメータを入力します。(※ジョブの番号が都合により異なっています。)
| タブ | パラメータ名 | 値 | 説明 |
|---|---|---|---|
| I/O | Input images STAR file | Select/class2d_aftersort/particles.star | 3Dクラス分類の対象とする単粒子セット。ここではInitialModel生成によりパラメータがリファインメントされた単粒子セット(run_it150_data.star)ではなく、InitialModel生成の対象になった単粒子セットを指定している。 |
| I/O | Reference map | InitialModel/symC1/run_it150_class001_symD2.mrc | D2対称性を課した3Dマップを参照像として指定。このマップはまだRelionのデータパイプラインにImportしていないため、Browseボタンでは現れてこない。ファイル名を先の通り手打ちするか、ImportジョブでNode type"3D reference(.mrc)"としてインポートし、その後ここでBrowseボタンを使いインポートするかせねばならない。また、今回のジョブはC1空間群としてリファインメントするので、参照像としてInitialModel/symC1/run_it150_class001.mrc を指定しても良い。ただ、ここで正しい対称性を課したマップを参照像にしておいた方が後々楽である。 |
| I/O | Reference mask (optional) | 今回は空白。このオプションは、例えばリボソームを対象にしたプロジェクトで、largeサブユニットもしくはsmallサブユニットだけを切り出すようなマスクを使ってfocusedリファインメントするといった場合に使う。この欄が空白だと、Optimisationタブのparticle diameter (A)で指定した値を直径とするソフトな球形マスクが適用される。それが3D分類におけるバイアスが最も少ないマスクでもある。 | |
| Reference | Ref. map is on absolute greyscale? | Yes | 参照像がこのデータセットを用いて再構成されたものであるなら、それはabsolute greyscaleである(Inputに指定した単粒子データセットとReferenceに指定した参照像とでグレースケールが一致している)。参照像がこのデータセット以外のデータを用いて用意されたものなら、absolute greyscaleでは無いので、Noとする。RELIONの確率モデルにはデータと参照像の自乗誤差項が含まれるため、参照像の輝度値のスケールがデータのそれと異なっているとおかしなことになる。(※例えばPDB構造を密度マップ化したものや、RELIONまたはXMIPP以外のソフトで再構成されたマップや、同一の蛋白質だが別のデータセットからRELIONで3D再構成されたマップなど。) |
| Reference | Initial low-pass filter (A) | 50 | 高分解能の初期構造は使うべきでは無い(リファインメントにバイアスを導入してしまうため)。Sjors Scheres, Methods in Enzymology(2010)で述べられている通り、初期構造にはできるだけ強いローパスをかけた方が良い。リボソームの場合(Sjorsらは) 70Åをよく使う。それより小さい蛋白質なら40Å〜60Åをよく使う。 |
| Reference | Symmetry | C1 | 我々はこの蛋白質がD2対称であると知っているわけだが、最初の3Dクラス分類においては対称性を課さない方が基本的には良い。そうすることにより、対称性とマッチしない変な単粒子がゴミ溜め('sink')クラスに振り分けられやすくなる。 |
| CTF | Do CTF-correction? | Yes | 説明は省略 |
| CTF | Has reference been CTF-corrected? | Yes | SGDにおいてCTF補正有りで再構成したので、Yes |
| CTF | Have data been phase-flipped? | No | 説明は省略 |
| CTF | Ignore CTFs until first peak? | No | 説明は省略 |
| Optimisation | Number of classes | 4 | 3Dクラス数(k)。最初のイテレーションでデータがランダムにk個のサブセットに分割され、与えられた単一の初期参照像に対しそれぞれアラインメント、3D再構成されることでk個の異なる初期3Dモデルが生成され、クラス分類が進む。クラス数を大きくすればより対象の多様性に対処する能力が上がる。計算コスト(CPU時間および消費メモリ)はクラス数に比例して増える。 |
| Optimisation | Regularisation parameter T | 4 | 説明は省略 |
| Optimisation | Number of iterations | 25 | 説明は省略 |
| Optimisation | Use fast subsets (for large data sets) | No | 説明は省略 |
| Optimisation | Mask diamter (A) | 200 | 説明は省略 |
| Optimisation | Mask individual particles with zeros? | Yes | 説明は省略 |
| Optimisation | Limit resolution E-step to (A) | -1 | 説明は省略 |
| Sampling | Perform image alignment? | Yes | 説明は省略 |
| Sampling | Angular sampling interval | 7.5 degrees | 説明は省略 |
| Sampling | Offset search range (pix) | 5 | 説明は省略 |
| Sampling | Offset search step (pix) | 1 | 説明は省略 |
| Sampling | Perform local angular searches? | No | Yesにすると、網羅的な投影角探索は行わず、現状の投影角の周りのみで局所的に投影角推定を行う。(投影角度の事前確率分布が、現状の投影角を中心とし、Local angular search range の 1/3 の値を標準偏差としてもつガウス分布に設定される) |
※すでに説明済みのパラメータについては説明を省略しました。多くは2D classificationのパラメータと被っています。
※Compute, Runningは各々の環境に合わせて設定してください。
Samplingタブについては、普通はデフォルトから何も変更しなくて大丈夫です。(正20面体ウイルス粒子のように、巨大で対称性の高い粒子の場合のみ、この時点で投影角サンプリングレートを3.7度にするなどします。)
MPIのプロセス数とスレッド数に関し、2D classificationで説明したように、3D classificationジョブはメモリ消費が2D classificationよりも増えるため、より多くのスレッド数を使うことが多いです。しかし今回のチュートリアルの場合、データの数がそれほど多く無いので、メモリ消費はあまり問題になりません。
ジョブのエイリアス名として、first_exhaustiveを指定しておきましょう(これが最初の3Dクラス分類で、かつ角度探索がexhaustive(網羅的)だからです)。
【Run!】を押してジョブを実行してください。(Sjorsらの環境では)4 GPU、5 MPIプロセス、6 スレッド/MPIプロセスで、およそ10分かかります。
クラス分類の結果を確認する際、例えばUCSF Chimeraなどで3Dマップを等高面表示するだけでなく、スライス画像シリーズとして見ることは非常に大切です。スライス画像シリーズで可視化すると、マップの中で構造が一定していない部分(ヘテロな部分)がぼやけた、あるいはストリーク状の領域として現れ、構造分類の良し悪しが把握しやすくなります。また、溶媒領域が一様であるか否かも見やすくなります。【Display】で out: run_it025_class<クラス番号>.mrc を選択し、スライス表示してみます。(※多分z軸に垂直な平面を、z座標が小さい方から順にみています)
class001
class002
class003
class004
※ class001, class002はとても綺麗です。どちらもそれぞれ似ているのであまり分かれている意味がある気がしませんが、特にぼやけたところもないので大きく違う色々な構造が入り混じっていることはなさそうです。他のクラスはゴミの集まりのように見えます。3D classificationには乱数ガチャ要素があるため、人によってどのクラスが良いかは変わります。
※ class002を拡大した図が以下です。綺麗です。
3Dでも確認してみましょう。最も綺麗な3Dマップに対し、他の3Dマップをアラインメントして表示すると良いです。リファインメントの途中でわずかにそれぞれ独立に回転してしまっているためです。UCSF Chimeraで、run_it025_classのclass001〜class004の.mrcを全て開き、Tools > Volume Data > Fit in Mapを使います。
すると以下のFit in Mapウィンドウが出てきます。(本記事執筆者の場合は)class002が最も良いマップなので、class001, class003, class004を、それぞれclass002に対しFitします。
Tools > Structure Comparison > Tile Structures すると、各モデルがタイル状に並べて表示されます。Favorites > Side Viewと押すとViewingパネルが表示されます。Rotationタブを開き、center of rotation methodをIndependentにすると、各モデルがそれぞれの中心の周りで回転してくれるので、みやすくなります。
※一番綺麗なclass002にPDB 6DRVをフィッティングしてみました。一部のαヘリックスがが筒として見え始め、βシートもシート状に見え始めています。
クラス選択
2D classificationの後と同じように、Subset selectionジョブを使って、良い3Dクラス(達)に属する単粒子のみを選択してサブデータセットを作ります。Subset selectionジョブタイプへ行き、I/OタブのSelect classes from model.starに Class3D/first_exhaustive/run_it025_model.starを指定します。ジョブのエイリアス名として、class3d_first_exhaustiveと指定しておきましょう。
【Run!】を押して画像を表示します。以下のように、左から順にclass001からclass004まで、3Dモデルの中央スライスが表示されます。選択したいクラスを左クリックで選択し(複数可。選択すると赤枠で表示。)、選択し終えたら右クリックで"Save selected classes"を押し、選択結果を保存します。
※本記事執筆者の環境では、一番見た目のいいclass002のみ選択し、それに属する 5,792 粒子が保存されました。選択前の粒子数は 5,816 粒子だったので、24粒子を捨てたことになります。ごくわずかなゴミ落としです。
4.2 Analysing the results in more detail
5 High-resolution 3D refinement(三次元精密化)
十分に均質なサブセットは一旦選択されると、このサブセットを自動的に高い解像度に精密化するために[3D auto-refine]を使用することができます。この手順は分解能を推定するために、gold-standard Fourier Shell Correlation(FSC)(二つの群に分け、互いに独立して再構成した場合に、どの分解能まで相関があるかにより判断)と言われる判断基準を用います。これにより、過学習を避けることができます[15]。角度の割当の正確さを推定する新しい手順([14])と組み合わせ、精密化が収束するときに自動的に決定されます。そのため、この手順は使用者の入力をほとんど必要としません。すなわち、客観性をのこしたまま、多くのデータセットのための優れたマップが生成がされていると述べられています。もう一つの長所は、一般的にこの手順は必要な実行回数が一回のみであり、最適化のための引数はほとんどありません。 しかしながら、前に高解像度の精密化を始めた時、スケール未満とともに選ばれた粒子の正しいセットを再度抽出して、それによりもしかすると高解像度になるかもしれない。これをすることで、GUIのParticle extraction のジョブタイプとI/Oタブを与える。
●micrograph STAR file : CtfFind / job003 / micrographs – ctf.star
(そのままでよい)
●Coordinate – file suffix :
(空でよい)
●OR re – extract refined particles ? Yes ●Refined particles STAR file : Select /class3d – first_exhausitive / particle.star
(今、選択された粒子の微粒にされたサブセットだけをつかうだろう)
●Re – center refined coodinates ? Yes
(3D classificationの動作以上から整列させたオフセットに従ってすべての粒子は再度中央に置かれるだろう)
●Recenter on – X , Y , Z (pix) 0.0.0
(箱の真ん中の分子を中心にキープさせたい)
●Manually set pixel size ? No
(入力したマイクログラフstarファイルはCTFの情報に含まれていないことが必要である。) Extractタブはすべてキープする。
●Particle box size (pix) 360
(大きな箱をつかうだろう。それにより非局在化させたCTFシグナルはより良いモデルになるだろう。これはCTF精密化の後が大事である。)
●Rescale particles ? yes
(とても大きな画像が働くことを防ぐことで、360×0.885/256 = 1.244 Åのピクセルサイズを減少させ、採取しましょう。これは、おそらく十分に小さいデータ、2.5 Åの大きな達成可能な解像度に制限があるだろう。) この動作では、エイリアスbest3dclass_bigboxを使用する。 加えて、256ピクセルのボックスサイズに従って一番いいマップを入手したことのいたずらは必要である。
●relion_image_handler –i Class3D/job018/run_it025_class001.mrc –angpix 3.54 –rescale_angpix 1.244 –o Class3D/job018/run_it025_class001_box256.mrc –new_box256
5.1 Running the auto-refine job (自動精錬動作の実行)
3D auto-refine のジョブタイプのI/Oタブ
●Input images STAR file : Extract/best3dclass_fullsize/particles.star ●Reference map : Class3D / job018 / run_it025_class001_box256.mrc ●Reference mask (optional)
(からのままでいい) Reference タブ
●Ref. map is on absolute gryscale ? No
スケール現象の画像の違う標準化によると、正しく絶対的なグレースケールはマップの中に確立しなかった。このオプションの“No”は大事で、精密化の最初の相互作用のグレースケールは正しくなるだろう。
●Initial low-pass filter (A) 50
マップの高い頻度の成分に向かってバイアスを防いだことは低いパスのフィルターから自動精密化され始める。それと解像度から完全に依存された粒子の“gold standard”の維持は、1頭文字より高かった。
●Symmetry D2
(高解像度の粒子の照準は、強要された対称性の粒子の4倍効率的にするだろう) CTFのパラメータで、OpimisationとAuto-samplingタブは、3D classificationと同じでとどまる 【Sampling】タブでの配向性のサンプリング間隔は反復の最初の数回のみ使用されており、ここでのアルゴリズムは収束するまで、角度サンプリング間隔が自動的に細かくなっていきます。したがって、8面体または正20面体対称よりも小さい角度で、全ての精密化仮定でで、一般的に大域探索では、初期値の角度である7.5度のサンプルを使用し、局所探索では1.8度のサンプルから行います。より正確な対称の精密化を行う場合のみ、3.7度でのサンプリングを行い、局所探索では0.9度ごとにサンプリングを行います。 MPIのノードは1つのマスター(他のスレーブを管理するだけのもの)と2つのスレーブ(2つの半分のセットに作用するもの)のセットで分かれているので、奇数のMPI処理装置を使用するのが最も効率が良いです。ナイキスト周波数までのすべての周波数が考慮されているため、必要メモリは最終反復でかなり増加します。従って、使っているクラスターノードのコアと同じ数のスレッドで動かしたいデータセットのボックスより大きいサイズで作られたボックスが必要です。もしかするとafter_first_class3dのようなエイリアスが良いかもしれません。
5.2 Analysing the results (結果の分析)
出力ファイルは3D classificationを実行したときのものと大部分が同じです。しかし、全てにおけるプログラムの反復では、2つのrun_it0??_half?_model.starと2つのrun_it0??_half?_class001.mrcファイルを書き出します。それぞれデータの半分が精密化されます。収束した場合にのみ、ひとつのrun_model.starとrun_class001.mrcファイルを書き出します(名前に_it0??がありません)。最終反復では、2つの独立した半分の復元データが一緒に結合されているので、一般的に最終反復で解像度がかなり改良されます。プログラムはすべてのデータでナイキスト周波数を使用しているので、この反復では更に多くのメモリとCPUが必要です。 角度サンプリングでの自動増加が自動精密化手順の様子が重要な側面であることに注意してください。[14]で説明されているシグナル対ノイズの考察が基礎となっており、角度の精度と併進運動の割り当てを評価します。プログラムは必要だと判断したものよりも細かい角度や並進運動サンプリング比は使用しません(結果がよくならないためです)。評価された精度と採用したサンプリング比は現在の解像度評価と一緒にすべて_optimiser.starと_model.starファイルに保存されますが、stdoutファイルからも抽出されるかもしれません。 例えば、以下のように試してみてください。
●grep Auto Refine3D/after_first_class3d/run.out
6 Mask creation & Postprocessing(マスク作成 & 後処理)
3D自動精密化の実行後、マップを先鋭化する必要があります。その場合も、自動精密化の内部で生み出されるgold-standard FSCカーブは、マスク化されていないマップのみで使います。(Use solvent-flatted FSCsというオプションを使っていない場合に限ります)これは実際の精密化中には実際の分解能は下回っているということを意味しています。なぜならば、溶媒領域のノイズがFSCカーブを低くするからです。RELIONにおけるBファクターでの先鋭化とマスク化したFSCカーブを計算するための手順は、”post-processing(後処理)”と呼ばれています。しかし、最初にはタンパク質の末端と溶媒領域の開始点を精密化するためのマスクを作る必要があります。これは[Mask Creation]ジョブタイプを使って行います。
6.1 Making a mask (マスクの作成)
[I/O]タブ上で3D自動精密化が終わった出力マップRefine3D/first3dref/run-class001.mrcを選択してください。【Mask】タブ上で以下のように設定してください。
● Lowpass filter map (A): 15
(15Åのローパスフィルターが滑らかな溶媒マスクのために良い選択と思われます)
● Pixel size (A): 1.244
(この値はローパスフィルターの計算にのみ使われます)
● Initial binarisation threshold: 0.005
(これは例としてタンパク質領域の外側にノイズスポットが完全になく表示するキメラのように、ローパスフィルターのかかったマップの描写でのしきい値となります。適切なスポットを見つけるために、しきい値を上げたり下げたりしてみて下さい。入力マップのローパスフィルターがかけられたバージョンを得るために --lowpass 15 --angpix 1.244オプションを付与させてrelion_image_handlerと呼ばれるコマンドラインプログラムを使用できることを覚えておいてください。初期しきい値としてよい値はだいたい、0.01から0.04のあたりです)
● Extend binary map this many pixels: 0
(上記のしきい値は白黒画像マスクを生成するのに使われます。)
● Add a soft-edge of this many pixels: 6
(これはマスクに余弦形状のソフトエッジを配置します。これは、とても鋭いマスクにかなり繊細である可能性があるFSCカーブに、マスクが及ぼす影響を計測する補正手順として重要です。マスクの生成は相対的に速いので、しばしば分解能の最も適した概算を得るためのマスクパラメーターと共に使います。) 【Helix】タブを無視してfirst3Drefのようなエイリアスを使ってください。 3.0がリリースされた現在、このステップを速めるために筋道でmask-createプログラムを実行することができるということを留意してください。[Display]ボタンを使うことでマスクの結果を通した切片を見て、UCSFキメラにマスクを読み込ませることができる。後者はマスクが構造全体をカプセル化するがマスク内に多くの溶媒を残さないことを確認するために自動精密手順のマップと一緒にいいアイデアになるかもしれません。好きなマスクを見つけるまでマスク生成のために新しいセッティングで同じジョブを続けることができます。ジョブを続けるたび、古いマスクはmask.mrc.oldというファイルへコピーされる。
6.2Postprocessing(後処理)
[Post-processing]jobタイプを選択して[I/O]タブで以下のように設定してください。
●One of the 2 unfiltered half-maps:Refine3D/first3dref/run_half1_class_unfil.mrc ●Solvent mask:Mask Create/first3dref/mask.mrc ●Calibrated pixiel size(A):1.244
(時々、正確なピクセルサイズと思って作り始めたモデルが実は数パーセント異なっていたことが分かることがあります。RELION内では、この時までになしたものすべてはまだ一貫しています。そのためマップの再精密化やデータクラスの再分類をする必要はありません。正確なマップと最終解像度の推定のために必要なことがここに正しいピクセルサイズを提供することです。) [sharpen]タブで以下のように設定してください。
●MTF of the detector (STAR file): mtf_k_2_3000kV.star
(RELION wikiに記録した解析結果から2,3個の一般的なカーブをダウンロードすることができます。200kVでのK2のMTFは、300kVでのK2のMTFに似ています。)
●Estimate B-factor automatically:Yes
(この手順は本誌[10]に基づき、最終解像度が確実に10Åを超えるように伸ばす必要があります。もし、マップの解像度が10Åに満たない場合、独自の"ad-hoc"B-ファクターを代わりに使う必要があるかもしれません。)
●Lawest resolution for auto-B fit (A):10
(これは通常変える必要はありません。)
●Use your own B-factor? No
[Filter]タブでは以下のように設定してください。
●Skip FSC-weighting? No
(このオプションのときに全体のマップ分解能を超えるような解像度へと拡張するマップ範囲を解析するのに便利です。今回は当てはまりません。) jobを実行(クラスターは必要ないほどこのjobはすぐ終わります)し、first3drefのようなエイリアスを使用してください。[Display]ボタンを使って、後処理されるマップとこの構造のFSCカーブとGuinierプロットを含んだPDFを通してスライスを表示します。ChimeraでPostProcess/first3dref/postprocess.mrcマップを開くこともできる。そこでは3D自動精密化の手順となる収束したマップでの全てのα-ヘリックスの場所を簡単に見ることができます。分解能の推定は以前に発表された[2]のフェイズランダムの手順に基づいています。フェイズランダムマップのFSC(赤いカーブ)が多かれ、少なかれ、推定していた後処理マップの解像度のゼロ点であることを確認してください。そうでない場合は、マスクが鮮明すぎるか細部の描写が多すぎます。この場合は、強いローパスフィルターや以前の[Mask Creation]ステップでのより広く、より薄いマスクを使用し、後処理を繰り返してください。実際に少し薄いマスクを作りたくなるかもしれないので、その場合は、エッジがだいたい5ピクセルになるように試してみてください。このために[Continue now]ボタンを使った場合、以前の結果が上書きされます。左側にあるjobタイプブラウザをクリックし、[Run now!]ボタンで新しいディレクトリができます。
7 CTF and beamtilt refinement(CTFとビームチルトの精密化)
3.0がリリースされた現在、全体のデータセットのために、粒子につき値とビームチルトの値の焦点をぼかすと見積もるためのプログラムをRELIONは含んでいる。これは、CTFの精密化job-typeでの中で実行されます。これは、相対的に少量の計算量で解像度のさらなる改善を導くことができる。それはPost-processingjobに対応しているのと同様に前の3D auto-refinejobから実行する。
7.1 Runnnig the job(jobの実行)
GUIでCTFrefinement job-typeの[I/O]タブで以下のように設定してください。
●Particles (from Refine3D) Refine3D/first3dref/run_data.star ●Postprocess STAR file:PostProcess/first3dref/postprocess.star
[Fit]タブで以下のように設定してください。
●Minimum resolution for fits (A):30
(デフォルトそのままにします。)
●Perform CTF parameter fitting? Yes
(それぞれの粒子の焦点をぼかす再見積もりに関心があります。これは氷層と氷層の上層や下層にある粒子が水平になっていない原因となるでしょう。)
●Range for defocus fit (A) 2000
(通常デフォルトの数字で問題なく動くでしょう。)
●Fit per-micrograph astigamtism? No
(とても強いデータのみで動きます。)
●Fit per-perticle astigamtism? No
(とてもとても強いデータのみで動きます。)
●Fit per-micrograph phase-shift No
(phase-plate画像でのみ便利でたとえデータが強くなくても扱いにくいだろう。慎重にこれらの結果をモニターしてください。)
●Perform beamtilt estimation? Yes
(全体のデータセットから(XとYの方向の)ビームチルトを見積もります。) このプログラムはCPU上でのみ実行されます。4MPIsを使うことで8つの筋道はそれぞれコンピュータ上でこのジョブはだいたい1分で終わります。
7.2 Analysing the results(結果の分析)
GUI上の[Display]ボタンからlogfile.pdfファイルを選ぶことによって非焦点の精密化を分析できます。水平ではない氷層がどこか顕微鏡写真で見抜くことができますか。ビームチルトの概算はCtfRefine/job024/beamtilt_0.txt;ファイルの中に保存されます。この概算で得られたものからの位相差の画像は表示されて使います。 relion_display --i CtfRefine/job024/beamtilt_delta-phase_per-pixel.mrc --scale 3 & そして表示され、使うことができることを通してモデルはフィットしました。 relion_display --i CtfRefine/job024/beamtilt_delta-phase_lin-fit.mrc --scale 3 & もし、ビームチルトが重要であればこの画像は停止よりもサークルブラッカーの片側とホワイターの片側を示します。この場合、ビームチルトはXでは0mrad,Yでは、0.2mradとおおよそ見積もられました。これらのデータの分析で重要な違いは作りません。ビームチルトの概算なしでCtfrefinement jobを再実行できる代わりに動くために選びました。
8 Bayesian polishing(ベイジアンポリッシング)
3.0がリリースされた現在、ビームによって引き起こされた運動補正をベイジアン法をRELIONも実行します。この方法は規則正しくされた見込みの最適化が狙いです。強いることなしに空間的干渉性の行為と時間的に滑らかな動きが限定する前の見込みで粒子軌道のそれぞれの仮説のセットを連想することを許します。前の期間の平滑度は動きを観察した統計学で説明する3つのパラメータを必要とします。この粒子のデータセットのための最も良い収量の動きを追跡する前の見積もりをすることは最初のtraining modeのプログラムを実行することができます。
8.1 Running in training made(トレーニングモードの実行)
平行な16の筋道を使うことでこのjobはコンピュータで1時間と15分かかります。もしこれを待ちたくないのであれば8.2へ進んであらかじめ計算された結果からsigma-valuesを使うことができます。もし、このjobを実行したいのであれば、job-typeをBaysian polishingを選択して以下のように設定してください。
●Micrographs (from MotinCorr): MotinCorr/own/corrected_micrographs.star
(このMotioncorrection jobはRELION3.0かそれ以上のもので実行されていることは重要です。運動補正について必要なメタデータが書かれていないのでRELION 2.1 もしくはそれ以下ではMotion correction jobは動きません。)
●Perticles (from Refine3D or CtfRefine):CtfRefine/job024/particles_ctf_refine.star
(これらの粒子はポリッシュされます。)
●Postprocess STAR file Postprocess/first3dref/postprocess.star
(このjobからのマスクとFSCカーブはポリッシュの手順で使われます。)
●First movie frame:1 ●Last movie frame:-1
(それらの映画から最初もしくは最後のフレームを捨てる人もいます。RELIONでベイジアンポリッシングを行うときこれは勧めないことを注意してください。B-ファクターの映画フレームの重さは光る粒子のシグナルとノイズの割合で自動的に最適化するので、全ての映画フレームを含むための最善です。) [Train]タブにセットして以下のように設定してください。
●Train optional parameters? Yes ●Fraction of Fourier pixcels for testing:0.5
(デフォルトのままにしてください。)
●Use this many particles:5000
(それはほとんどすべてのものです。さらに多くの粒子、多くのRAMでこのプログラムを行うことを留意してください。もし、メモリーが尽きたら、少量の粒子でトレーニングをしてみてください。5000よりもとても少ない粒子を使うのにおすすめしないです。) Polishタブを確かめてセット以下のように設定してください。
●Perform particle polishing? No
このプログラムのトレーニングステップは、MPIと並行しないことに留意してください。それゆえに、1つのMPIの過程のみを使う確認をしてください。プログラムのスピードを上げるため16の道筋でプログラムを実行しました。まだ、計算には1時間以上かかります。trainのエイリアスを使いました。
8.2 Running in Polishing mode(ポリッシングモードの実行)
一度トレーニングステップが終わってしまえば、そのプログラムはPolish/train/opt-params.txtと呼ばれるテキストファイルに書き出されます。粒子をポリッシュするためにこれらのパラメータを使うにはjob-typeメニューの左にある新しいBayesian polishingを選んでクリックしてください。以前と同じ[I/O]タブのパラメータを維持して[Train]タブをトレーニングオフに変換したことを確認してください。その時、[Polish]タブをセットして以下のように設定してください。
●Perform particle polishing? Yes ●Optimised parameter file: Polish/train/opt-params.txt ●OR use your own parameters? No ●Minimum resolution for B-factor fit (A):20 ●Maximum resolution for B-factor fit (A):-1
(最後の2つのパラメータはデフォルトのままにしてください。) 代わりにもしトレーニングセットをスキップすると決めたならば、実行することで得たsigma-parametersでPolishタブを満たすことができます。
●Perform particle polishing? Yes ●Optimised parameter file:
(下記に従って手に入れた最適なパラメータを使うのでここは空のままにしてください。)
●OR use your own parameters? Yes ●Sigma for velocity (A/dose) 0.462 ●Sigma for divergence (A) 1935 ●Sigma for accleration (A/dose) 2.46 ●Minimum resolution for B-factor fit (A):20 ●Maximum resolution for B-factor fit (A):-1
(最後の2つのパラメータはデフォルトのままにしてください。) このプログラム部分はMPI並行化されています。3MPIを使う過程でそれぞれ16道筋、2分で実行し終えます。ポリッシュのエイリアスを使いました。
8.3 Analysing the results (結果の分析)
Bayesian polishing jobは、shuny starと呼ばれる粒子をポリッシュしたSTARfileとlogfileのPDFに出力します。後者はスケールのプロットを含み、放射線障害の重さにため、B-ファクターが使われました。加えて、粒子の精密化のプロットは、全ての顕微鏡写真のすべて含んだ粒子を追跡しています。このデータセットのプロットを見てください。そのステージの流れが少し出現します。ほとんどすべての粒子は映画の間、上の右から左の下へ動きます。ポリッシュ後、粒子のシグナルとノイズの割合は改良されていました。そして、それは新しい3D auto-refine jobと一致するPost-processing jobを提示すべきです。[I/O]タブで下記のオプションを使うため、光る粒子で3Dauto-refineを実行してください。
●Reference mask (optinal): MaskCreate/first3dref/mask.mrc
(これは最初のPost-processing jobのために作ったマスクです。このオプションを使うことで、マスクの外側のすべてのピクセルを0にセットします。これは参考の中でノイズが減少し、このようにさらに良い配向指定を導き、このように再構築します。) [Optmisation]タブ上で下記のように設定してください。
●Use solvent-flattened FSCs? Yes
(精密化は毎相互作用でFSCカーブの基準で溶媒補正を使います。このオプションを良く使うことは、Post-processing job-typeで使われるようです。粒子の箱の中身の相対的に小さい体積をタンパク質が占めるときこのオプションは特に便利です。例えば、分子をとても引き伸ばすかマスクを使って小さい部分で精密化して焦点を合わせるときです。3D精密化でFSCを計算することのデフォルトの方法は精密化の間、分解能は下回っているマスキングしているハーフマップ以外である。これは、毎相互作用でFSCカーブの溶媒補正の位相ランダム化を計算することによって正しく設定され、これは通常注目すべき分解能の改善を導きます。) 以前計算した結果を見ることができるので最終的に2.9Åに伸びている分解能を得ることができます。3GBのデータのために悪くないということですか?
8.4 When and how to run CTF refinement and Bayesian polishing(いつどのようにしてDTF精密化とベイジアンポリッシングを実行するか)
粒子ごとに焦点をぼかしてビームチルトを見積もったベイジアンポリッシングとCTF精密化はともに分解能の再構築を改善するかもしれません。これは最初にどちらを適用すべきなのかという疑問が生じます。この例では、粒子ごとに焦点をずらした値とビームチルトの精密化を最初にしたが、最初にベイジアンポリッシングも行うことができます。両方法とも高い分解能モデルから恩恵を被るので相互作用の手順が有益であるかもしれません。例えば、ベイジアンポリッシングの後、CTFの精密化を繰り返すことができます。通常、初めに最も大きい問題といくつかの試みに取り組むことがおそらく最善です。そして、エラーは場合によっては、必要です。さらにトレーニングが矛盾した結果を生成するケースがいくつか見られます。すなわち、とても異なるシグマ値の収量で複数実行します。しかしながら、よくポリッシングのために使われた実際のシグマ値が光っている粒子を再精密化した後、分解能のマップのためにあまり重要ではないと述べました。それゆえに、トレーニングは計算的に高いのでデフォルトのパラメータで直接ポリッシングを実行した方がいいでしょう。(σvel=0.2;σdiv=5000;σacc=2)すなわち特定のデータセットでは、トレーニングなしがいいでしょう。
9 Locak-resolution estimation(ローカル解像度推定)
後処理プログラム[Post-processing]から推定される分解能は広域的な推定となります。しかしながら、たった1つの数では高分子複合体の再構築でしばしば観測される分解能が場所ごとで異なることを描写できません。Alp Kucukelbir and Hemant Tagare はマップ全体の解像度の変化を推定する効果的なプログラムを記述しています。[7] RELIONは[Local resolution]job-type を通してプログラムのラッパーを実装しています。代わりに全体のマップ周りを動く柔らかい球状のマスクでpost-processingのような手順を実行するために選ぶことができます。以下が例です。
9.1 Running the job(jobの実行)
[I/O]タブ上で以下のように設定してください。
●One of the two unifiltered half-maps:Refine3d/polished/run_half1_class001_unfil.mrc ●User-provided solvent mask:MaskCreate/first3dref/mask.mrc ●Calibrated pixel size: 1.244
(時には、正しいピクセルサイズと思ったモデルを作り始めたときに実際は何%かずれていることを発見します。RELIONの中身はこの点までのすべては、首尾一貫していました。なので、マップの精密化や/とデータの分類化は必要がありませんでした。する必要があるすべては、正しい地図と最終的な解像度推定のためにここに正しいピクセルサイズを提供することです。) ResMapをセットして、Use ResMap?をNoとしてRelionタブをセットして以下のように設定してください。
●Use Relion? Yes ●User-provided B-factor:-30
(この値は、ローカリーフィルターとマップを鋭くする計算をすることも慣れています。おそらく、Post-processing jobの間で機械的に測定した値に近い値を使いたいでしょう。)
●MTF of the detector (STAR file):mtf_k2_300kV.star
(Post-processing jobと同じです。)
9.2 Analysing the results(結果の分析)
エイリアスとしてポリッシュを使いました。8MPIprocessで実行したときこのjobは7分かかります。出力はLocalRes/polished/relion_locres.mrcと呼ばれます。ローカル解像度によりPostprocess/polished/postprocess.mrcマップに色を付けるUCSFChimeraで使われたかもしれないファイルです。Tools->Volume data->Surface colorを使ってby volume data valueを選んでresmapファイルを拾い読みます。特有のRELIONのオプションは1つのマップの質における全体の差異をするlocally-filteredとsharpend mapの出力を追加します。このマップは、local/Res/polished/relion_locres_filtered.mrcに保存されUCSFChimeraで直接ビジュアライズすることができます。(オプションで前のローカル解像度によって色を付けます。)
10 Checking the handedness(利き手のチェック)
マップの慎重な検査は利き手が間違ったことを指し示します。例えば、α-ヘリックスは間違った方法の向きを変えるからです。顕微鏡使用ステージのチルティングなしでデータセットから絶対的な利き手を決心するのは不可能であることを覚えておいてください。したがって、3D initial model job-typeのSGPアルゴリズムは、逆の手である50%の可能性があります。あらかじめ計算された結果では、これは本当に本当です。ある方法で以下の通りに後処理されたマップの利き手を動かしてください。 relion_image_handler --i PostProcess/polished/postprocess.mrc --o PostProcess/polished/postprocess_invert.mrc --invert_hand 同じコマンドもまた他のどのマップで実行することができます。手が間違っていると画像処理手順の前に気が付いたら他の手に変更してください。RELIONは自身で両手が区別されない問題を解決することができませんが、気が付くとすぐに手を動かすことはより便利である場合があります。一度正しい手にするとマップでUCSFChimeraに読み込みβ-ガラクトシダーゼの原子モデルで上書きしたいとします。PDBID 5a1aを用いたPDBから直鎖上の原子モデルをフェッチすることができたはずです。
11 まとめ
11.1 フローチャートの作成
どのようにして最終的な再構築をするか気になるでしょう。Finished jobリストから実行した最後の動作を選択し、Job actionsボタンからMake flowchartオプションを試してください。これを実行するためにはシステムにLATEXやTikZパッケージが必要となります。最初の項は正確な作業名のないフローチャートの全体像です。これは、出版目的に役立つでしょう(おそらくお気に入りのvector-based designプログラムの編集後に)。フローチャートの全体像の後に、最初の詳細なフローチャートにどのようにして終了するかが示されています。10ステップ以上からなるフローチャートは複数の構成要素に分けられることに注意してください。作業中に複数枝分かれすることがあるでしょう。それ故に、最終作業のフローチャートに従って、それぞれの分岐についてフローチャートがあるでしょう。リンクをクリックすることでPDFファイルから合致する位置を得ることができます。
11.2 ディレクトリのクリーンアップ
ディスクの空間を確保するために、RELIONは作業ディレクトリをクリーンアップするオプションを持っています。これには2つのモードがあります。gentleクリーンは作業ディレクトリから中間ファイルのみを削除します。harshクリーンは作業からのインプットを必要とする新たな作業を開始するのに必要なファイルを削除します。例えば、harshクリーンはMotion Corr作業から平均化された、あるいはParticle extraction作業から少量のスタックを抽出された顕微鏡写真を削除します。一方、gentleクリーンは2D classification, 3D classificationあるいは3D auto-refine作業の中間反復からすべてのファイルを削除します。Job actionsボタンから個別に作業をクリーンアップすることができます。あるいは、GUIのトップメニューから下がった、Jobsからすべての作業をクリーンアップすることができます。私たちは計算前の結果に頭を悩ませていたプロジェクトディレクトリのtarballを作る前にそのメニューからGently clean all jobsオプションを使いました。長期間保存されていたデータを取る前にプロジェクトディレクトリをクリーンアップしたいでしょう。
11.3 質問や引用
以上です!このチュートリアルを楽しんで、そして役に立つことを願います。もしRELIONについて質問があれば、初めにRELION WikiのFAQとCCPEMメーリングリストを確認してください。それが助けにならなければ、CCPEMリストを利用して質問してください。お願いですから、決してSjorsに直接メールを送信しないでください。質問全てに返答できるわけではありません。もしRELIONが利用者の研究に有益であると思ったら私たちの論文を引用し、あなたの研究仲間たちに伝えてください。
11.4 参考文献
RELIONの手順の改善を支持した理論の詳細は以下の論文で述べられています。
- S.H.W. Scheres (2012) “RELION: Implementation of a Bayesian approach to cryo-EM structure determination” J. Struc. Biol., 180, 519-530.
- S.H.W. Scheres (2012) “A Bayesian view on cryo-EM structure determination” J. Mol. Biol., 415, 406-418.
RELIONの使い方に関する包括的な概観は以下の論文に述べられています。
- S.H.W. Scheres (2016) “Processing of structurally heterogeneous cryo-EM data in RELION” Meth. Enzym., 579, 125-157.
12 付録 A:インストールの注意
12.1 MPIのインストール
MPI(message passing interface)がインストールされた計算機クラスター、もしくはNVIDIA GPU搭載のマルチコアデスクトップマシンが必要になることに注意してください。RELIONをコンパイルするには、mpi-develパッケージが必要です。おそらく存在する種類(MPICH, LAM-MPI, etc)またはバージョンはそれほど重要ではありません。まだシステム内にmpi-develをインストールしてなければ、openMPIをインストールすることをお勧めします。
12.2 CUDAのインストール
NVIDIAの比較的新しいGPU(compute capability 3.5+以上)を持っている場合、オートピッキング、分類、精密化作業を高速に実行できます。GPU-accelerationサポートを含むRELIONをコンパイルするには、CUDAをインストールする必要があります。このチュートリアルの準備にはCUDA-8.0を使用しました。NVIDIAのWebサイトからダウンロードしてください。
12.3 RELIONのインストール
RELIONはオープンソースのソフトウェアです。the RELION wikiから無料でダウンロードして、手順に従ってインストールしてください。もし、job submission system(Sun Grid EngineやPBS/TORQUE etc)に詳しくない場合は、インストール手順の説明にあるように、qsub.cshスクリプトの設定に関して、システム管理者にお尋ねください。分散メモリ並列化のためのMPIと、共用メモリの並列化のためのpthreadsの両方を使用する、いわゆるハイブリッド並列計算を実行したいときは注意してください。ジョブキューイングシステムはこれを可能とするためにいくつかの調整が必要な場合があります。再度、システム管理者にお尋ねください。
12.4 モーション補正ソフトウェアのインストール
RELION-3.0は全フレーム顕微鏡写真ムービーアライメントに使用される、UCSFプログラムMOTIONCOR2へのラッパーを提供します。Dabid Agardのページからプログラムをダウンロードし、インストールの手順に従ってください。また、RELIONの保有する、MOTIONCOR2の実行を使うかもしれません。なので、もし、UCSF実行をインストールするのに問題が発生しても心配しないでください。バージョン3.0において、Nico grigorieff’s groupからUNBLURへのラッパーはGUIから中止されていることに注意してください。
12.5 CTF推定ソフトウェアのインストール
CTF推定はRELIONに含まれていません。代わりに、RELIONはAlexis RohouやNiko Grigorieff’s CTFFIND4へのラッパーを提供します。Niko’s CTFFIND websiteからダウンロードし、手順に従ってインストールしてください。また、もし、パソコンにNVIDIA graphics card(GPU)が入っているならKai Zhang’s GCTFを使うこともできます。その際は、LMBに関するKaiのWebサイトからダウンロードしてください。
12.6 RESMAPのインストール
局所分解能推定はRELIONが所有するポストプロセッシングプログラムの中、あるいはAlp KucukelbirのRESMAPへのラッパーを通して実行される。AlpのRESMAP Webサイトからダウンロードし、手順に従ってインストールしてください。
13 付録B:RELIONの利用
13.1 GUIについて
13.1.1 pipeline approach
RELION-3.0では、一つのプログラムの出力を次のプログラムの入力として順次繋いでいくような情報の受け渡し(パイプライン)を円滑に実現できるようなGUIを設計しました。詳細は2016 Proceedings of the CCP-EM Spring Symposium[3]で公開されています。 RELION-3.0を使うにあたって、まずプロジェクト(すなわち構造決定したい分子)ごとにディレクトリを作成することを推奨します。ここではこのディレクトリの呼称をプロジェクトディレクトリとします。RELIONのGUIは「relion」とコマンドを打つことで起動させることができますが、この動作は常にプロジェクトディレクトリに移動してから行うことを念頭に置いてください。
このソフトのGUIでは、すべてのジョブや、あるジョブによる出力がどのように他のジョブの入力に使われたのかといった履歴を保存することができ、この機能によってパイプラインが形成されます。各種ジョブにはそれぞれ独自の出力ディレクトリが与えられます。ここではたとえば あるジョブの出力のためにClass2D/ というディレクトリができるとします。こういったジョブディレクトリの中でさらに新しいジョブが実行されると、その新しいジョブには一連の番号が与えられます。たとえばClass2Dのもとで作られたとあるジョブにはClass2D/job010という番号が振り分けられます。さらに、ジョブディレクトリのもとでは、Class2D/job010/run といったように出力名が定められます。このソフトでは、各ジョブに意味のある名前が付けられるような仕組みを備えるために、ファイルシステム上の個々のジョブディレクトリへの記号リンクとして実装された"エイリアス"システムを使用しています。 パイプラインに関するすべての情報はdefault_pipeline.starという名前のファイルに保存されていますが、基本的にはこのファイルを見る必要はありません。もしdefault_pipeline.starファイルが壊れてしまった場合は、最後に実行したジョブディレクトリで保存されたバックアップから復元することができます。
13.1.2 The upper half: jobtype-browser and parameter-panel(上半分:jobタイプブラウザとパラメータパネル)
このソフトのGUIは上半分と下半分に分かれています。上半分の左側にはジョブの種類が縦リスト上に並べられており、行いたいジョブを選ぶことができます。たとえば2D classificationを行いたいときは、上半分の左側のブラウザで選択すればいいわけです。上半分の右側には複数のタブがあるパネルがあり、それぞれのジョブタイプへのパラメータを入力できます。GUIの左上には機能のおおよその概要が分かる3つのメニューが書かれています。 【Schedule】ボタンでは、後でジョブを実行するときのスケジューリングを行うことができます。それに対して【Run now!】ボタンは今すぐに実行したいときに使います。【Schedule】ボタンは、繰り返し実行できるよう完全自動化された「パイプライン」を用意したいときに役立ちます。たとえば、データが収集されていくにつれてそれが瞬時に反映できるようなパイプラインを実現したいときに有効です。詳細は13.3を参照してください。 GUIの左側のjobtype-browserをクリックすると、新しい動作(【Run now!】ボタン付き)が右側のパラメータパネルにロードされます。
13.1.3 The lower half: job-lists and stdout/stderr windows
GUIの下半分には、まだ実行中のジョブ(【Running jobs】)、すでに完了しているジョブ(【Finished jobs】)、または後で実行するようにスケジュールされたジョブ(【Scheduled jobs】)のリストがあります。これらのリスト内のジョブをクリックすると、そのジョブのパラメータがパラメータパネルにロードされ、【Run now!】ボタンの色が変わり、【continue now!】に変わります。それをクリックすると、新しい出力jobディレクトリが作成されることはありませんが、パラメータパネルで指定されたパラメータに従ってjobが続行されます。【2D classification】、【3D classification】、【3D auto-refine】のジョブでは、_optimiser.starというファイルが必要になり、ファイル名には、run_ct23のような継続された繰り返しのファイル名が付きます。他のjobタイプでは、それらが以前に実行されるまで、その時点から継続することができます。【モーション補正】、【CTF推定】、【自動ピッキング】、【粒子抽出】は、これまでに行われていなかった顕微鏡写真でのみ実行されます。【Input to this job】(このjobへの入力)と【Output from this job】(このjobからの出力)は、リンクjobをまとめてリストし、プロジェクト履歴内を前後にブラウズするために使用できます。
GUIの下半分の下部には、選択された(実行済みまたは実行中の)jobの標準出力(stdout)と標準エラー出力(stderr)がそれぞれ黒と赤のテキストで表示されます。標準エラー出力は理想的には何もない状態でなければなりません。これらのテキスト表示は、jobリスト内のjobをクリックするたびに更新されます。stdoutまたはstderrのディスプレイをダブルクリックすると、スクロールがしやすくなるようテキスト全体を含むポップアップウィンドウが開きます。
13.1.4 The Display button(ディスプレイボタン)
runボタンとscheduleボタンの下にある【Display:】ボタンでは、各ジョブにおける最重要たる入力ファイルと出力ファイルを視覚的に表示することができます。GUIの下半分にあるjobリストのうちのひとつのjobを選択した後に【Display:】ボタンをクリックすると、選択されたjobの入力と出力がすべて(例えば、パーティクル、顕微鏡写真、座標、 PDFファイルなど)がポップアップメニューとして表示されます。中間体のファイルを表示するといったような一般的な機能はGUI左上の3つのメニューのうちFile>Displayを選択することで使うことができます。
2.1.5 The Job action button(jobアクションボタン)
【Job action】ボタンは、選択した(実行中、完了後、またはスケジュールされた)ジョブの設定を含む小さなメニューを開きます。ここで、note.txtというファイルにアクセスすることができます。このファイルは個々のジョブディレクトリに保存されており、ユーザーのコメントを格納したり、jobのエイリアスを変更したり、jobを終えたものをマークすることができたり、job履歴のフローチャートを作ったり(LATEXとTikZパッケージがシステムにインストールされている場合は、第11章を参照してください)、ディスク容量を節約するためにjobを削除またはクリーンアップ(13.1.6参照)したりすることができます。
2.1.6 Clean-up to save disk space(ディスク領域を節約するためのクリーンアップ)
ジョブを削除すると、ジョブディレクトリ全体がプロジェクトディレクトリからTrash/というディレクトリに移動します。RELIONの左上にある【File】メニューの【Trash】フォルダを空にすると、完全に削除され空き領域が増えます。これを行うまでは、左上の[job]メニューから対応する設定を使用して、ジョブを復元することができます。
ディスク容量を節約するため、ジョブを「clean」にすると、refine jobのすべての中間的な繰り返しに対して書き出されたファイルのような中間ファイルをごみ箱フォルダに移動します。これには2つのクリーニングオプションがあり、片方は【gentle clean】という方法です。この方法では、他のジョブへの入力として使用できるすべてのファイルをそのまま残します。もう一方は【harsh clean】という完全なクリーニング方法です。この方法では全てのファイルを消すことになるため、より多くの容量を確保できます。その中でも【Motion correction】、【Particle extraction】、【Movie refinement】、【Particle polishing】のジョブタイプから選択できる粒子スタック、または顕微鏡写真を含むディレクトリに関しては、とりわけ多くの容量を確保できます。
また、RELIONの左上にある【job】メニューの対応するオプション(【Gently clean all jobs】あるいは、【Harshly clean all jobs】)を使用して、プロジェクト内のすべてのディレクトリをワンクリックで消去することもできます。 その際、特定のディレクトリを削除対象から除外したい場合には、NO_HARSH_CLEANというファイルをその中に置いてください。
例えば、保護したい粒子データがjob098にある場合、次のコマンドを実行してください。
$ touch Polish/job098/NO_HARSH_CLEAN
※ touchコマンドは、指定したファイルが存在しない場合には空のファイルを作成するプログラムです。存在している場合には、ファイルの修正時刻を変更します。
13.2 それぞれの環境におけるけさんを最適化
13.2.1 GPU-acceleration(GPUによる高速化)
Erik Lindahl(ストックホルム)のグループのDari KimaniusとBjoern Forsbergは、RELIONの計算コストの高い部分を移植して、GPUを使うようになりました。彼らはこの作業を行うためにNVIDIAのCUDA-librariesを使用したため、RELION内のGPUアクセレータはNVIDIAカードでしか動作しません。NAVIDIAのGPUはcompute campacity 3.5以上である必要があります。単精度と倍精度の両方のカードが動作するため、高価な倍精度カードに限らず安価なゲーミングカードを使用することもできます。2つの異なるRELIONプログラムがGPUにより高速化されています。それは、relion_autopick(自動ピッキング)とrelion_refine(2次元分類、3次元分類、3次元自動精密化job)です。これらのプログラムのシーケンシャル版とMPI版の両方が加速されました。
13.2.2 Disk access(ディスクへのアクセス)
GPUアクセレータによって画像処理速度があるかに向上したため、ハードディスクへのアクセスがますます妨げられるようになりました。RELION-2.0のGUIには、データセットとコンピュータセットアップのディスクアクセスを最適化するためのいくつかのオプションが用意されています。2次元分類、3次元初期モデル、3次元分類、そして3次元自動精密化のためにパラレルディスクI/Oの使用【use parallel disc I/O】を選択できます。Yesに選択したとき、すべてのMPIプロセスがハードディスクから同時に粒子を読み込みます。そうでないときは、マスターだけがイメージを読み取り、ネットワークを通してこれらをスレーブに送信します。fhgfsのglusterのような並列ファイルシステムは、並列ディスクI/Oで優れています。NFSは並行してたくさんのスレーブを読み込むと中断してしまうでしょう。 メモリ中にプールされた粒子の数【number of pooled particles】を設定することもできます。粒子はMPIスレーブによって個々のバッチに加工されます。各々のバッチの間で、粒子画像のスタックは、一度だけ開閉され、ディスクアクセス時間を改善します。1つのバッチのすべての粒子画像は一斉にメモリに読み込まれます。これらのバッチのサイズは、使われるスレッドあたり、少なくとも1つです。このパーラメータは、スレッドごとにバッチ内で一緒に読み込まれる粒子の数を制御します。もし、3にセットし、1つにつき8つのスレッドが使われるとすると、3x8 = 24個の粒子のバッチが一緒に読み込まれます。これによりディスクアクセス、特にメタデータ処理が問題であるディスクアクセスシステムのパフォーマンスが向上するでしょう。それは、控えめなRAM使用を与えます。もし、比較的小さなデータセット(及び/または大量のRNAを持つコンピュータ)を持つとすると、計算のはじめに全ての粒子をRNAに先行読み取りすることができます【pre-reqd all particles into RAM】。これによりディスクアクセスが比較的遅いシステムの計算を大幅に高速化することが出来るでしょう。しかしながら、使用可能なRNAの量には注意が必要です。粒子はフロート精度で読み込まれるため、N粒子をRNAにお読み込むためには(N×boxsize×boxsize×4)/(1024×1024×1024)GBが必要です。200ピクセルのボックスサイズの100,000個の粒子は15GBとなり、または、400ピクセルのボックスサイズで同じ粒子の数では60GBとなる。データセットが大きすぎてRAMに先読みできないが、各計算ノードに同じ名前でマウントされたローカルの高速ディスク(ソリッドステートドライブなど)(スクラッチディスクと呼ぶ)がある場合、各MPIスレーブはすべての粒子を 計算を開始する前にローカルディスクを使用することができます。これは、粒子をスクラッチディレクトリにコピーすることによって行われます【Copy particles to scratch directory.】。もし、多様なスレーブが同じノード上で実行されると、最初のスレーブだけが粒子にコピーされます。もし、全体のデータセットを保持するのにローカルディスクが小さすぎると、これらの粒子はもはやスクラッチディスクに当てはまらないで、元々の位置から読み取られるでしょう。Relion_volatileと呼ばれるAサブディレクトリは指定されたディレクトリ名の内部につくられます。例えば、/ssdを指定すると、/ssd/relion_volatileという名のディレクトリが作成されます。もし、/ssd/relion_volatileという名のディレクトリが既に存在してたとすると、粒子をコピーする前に消去されます。その後、プログラムはすべての入力粒子を、このディレクトリ内の単一な大きさのスタックにコピーします。もしこのjobが正確に終了すると、/ssd/relion_volatileのディレクトリは再び消去されるでしょう。もし、このjobが終了する前に故障すると、自分で除去したいと思うことでしょう。このプログラムは、すべての人が書き込むことの許可を持って/ssd/relion_volatileを作成します。それにより、スクラッチディレクトリとしてユーザーネーム無しで/ssdを使用することを選択することが出来ます。その方が、各計算ノード上の1人のユーザーが常に1つのjobしか実行しないという条件で、ローカルディスクは、jobがクラッシュし、ユーザーがスクラッチディスクのクリーニングを忘れたときでも、ジャンクでいっぱいになる危険性はありません。最後に、ディスクを通して繰り返しを組み合わせるオプション【combine iterations through disc】があります。Yesに設定すると、すべてのMPIスレーブはすべての繰り返しの最後に、蓄積された結果をひとつの大きなファイルに書き出します。MPIマスターはこれらすべてのファイルを読み込み、それらをすべて結合し、結合された状態で、ひとつの新しいファイルに書き出します。すべてのMPIスレーブは、その後、その結合された結果を読み込みます。これにより、ネットワークの負荷が軽減されますが、ディスクI / Oの負荷が増加します。これは、期待値ステップ(E-step)の終わりに達する進捗バー(マウスがチーズに達する)とその後の最大化ステップ(M-Step)の開始にかかる時間に影響します。この時間は、非常に効率的なシステム設定に依存します。このオプションは当初、LMBでの古いクラスタ上でのネットワークカードのバグを回避するために実装されました。 今日では、精密化が高解像度に達すると非常に遅くなる傾向があるので、このオプションは使用しない方が望ましいです。
13.3 Scheduling jobs(jobのスケジュール化)
【Schedule】ボタンから、今後のjobの準備をできます。スケジュール化された動作により期待される出力ファイルは、既に【Browse】ボタンから他のjobへの入力として利用できるため、Scheduled jobsに複数の連続した動作の「パイプライン」を構築することが可能です。GUIの左上にある【Autorun】メニューからスケジュール化されたjobを実行することができます。そのプログラムは何回スケジュール化された動作を実行したいかを訊ねてくるでしょう。1より大きい値を指定すると、すべてのスケジュールしたjobが繰り返し実行されます。この設定にした場合、スケジュール化されたjobが一周毎に、何分経過させるべきかという質問が出てきます。(もしスケジュールしたjobの実行時間がこの時間よりも短い場合、このプログラムは、次にスケジュールしてあるjobの実行を待ちます。)jobタイプが、【Import】、【Motion correction】、【CTF estimation】、【Auto-picking】、【Particle extraction】、【Movie refinment】である場合には、以前の反復で完了していない顕微鏡写真のみを処理します。他のすべてのjobタイプでは、スケジュール化されたjobの各反復後、最初から計算を再スタートするでしょう。
13.4 On-the-fly processing(撮影しながら処理を実行)
これから紹介するRELION-3.0はスケジュール化されたjobをパイプラインに追加することと、これらをコマンドラインから実行うることを可能にします。これによって進化を可能にされたRelion_it.pyと呼ばれるスクリプトは、RELIONに組み込まれた/scriptsのディレクトリの中で見つけることが出来ます。このスクリプトは次の手順で自動的に実行される。 ●*.mrcsか*.mrcか*/tiffのすべてのファイルの入力は、動画と平均化された顕微鏡写真(*.mrcのみ)のどちらにもなり得ることができます。大きなファイルをコピーするのにはたくさんの時間がかかり、まだコピーが終わっていない動画や顕微鏡写真を入力するのは好ましくないため、このスクリプトはファイルを一時的なファイル名でコピーし、コピーが完全に終了したときにのみ、ファイルを適切なファイル名に変更するべきでしょう。 ●入力されたファイルが動画の場合:Motion correction
● CTF estimation ● Auto-pickingはRELION-3.0の新しい特徴である:reference-freeからピックされLaplacian-of Gaussian(LoG)フィルターに基づいています
●Particle extraction
この手順はたくさん繰り返され、そして、各反復の間に追加された新しい画像だけが加工されるでしょう。一方では、スクリプトがいくつの分子が引き抜かれたかを同様に観察しています。ユーザー指定の数の粒子が抽出されると、スクリプトは、ユーザー指定の数の粒子のバッチで、2D分類/3D分類jobも起動します。3D参照がまだ利用できない場合、スクリプトは3D初期モデルjobを使用して自動的に生成することもできます。必要に応じて、スクリプトはすべての顕微鏡写真をもう一度通過します。そのため、最初の分子から適切な3D参照が取得されているので、これを使用してテンプレートベースの自動ピッキングjobの投影を生成します。おそらく最初のパスで使用されたものより大きいBoxのサイズを有するピッキングランから抽出された粒子は、その後2D分類/3D分類jobに再度使用することができます。セットアップ全体では、収集中の画像をその場で簡単に処理することができます。また、プロジェクトディレクトリでGUIを開くことにより、プロセスを追跡することができます。顕微鏡でのデータ収集中にすでに2次元クラスの平均を調べることは、データを最初に取得する価値があるかどうか、または、方位分布が可能か、または、氷の厚い領域で収集する必要があるかどうかを判断するために役立ちます。オンザフライ3D再構成は、例えば、ある補因子が関心のある複合体に結合しているかどうかを確認するために有用であり得る。パイソンで書かれているので、スクリプトを修正するのは比較的簡単です。そして、私たちはこのスクリプトが多くのユーザーのニーズと設定を反映するために多くの異なる方法で修正されるかもしれないと思われます。例えば、取得されているデータセットの達成可能な解像度を評価するために3D自動更新jobを非常に簡単に追加できます。
13.5 Heerical reconstruction(ヘリカル再建)
Scheresグループの博士課程学生であるShaoda Heは、ヘリカルアセンブリ処理のためのワークフローを実装しています。これには、【Auto-picking】、【Partcle extraction】、【2Dclassification】、【3Dclassification】、【3D auto-refine】、【Particle polishing】、および【Mask create】といったjobタイプのパラメータパネルへの追加タブが含まれます。ヘリ カル再建を処理するための個別のチュートリアルはありません。一般的な原則は、このチュートリアルで取り上げている単粒子分析と同じです。したがって、ヘリカル処理にRELIONを使用するつもりのユーザーは、このチュートリアルを最初に実行することをお勧めします。これらオプションのより詳細な説明は、ユーザーがRELION Wikiの関連するページ、またはShaodaの論文から参照できます。
13.6 Sub-tomogram averaging(サブ断層写真の平均化)
MRC-LMBのLoweグループの元博士号であるtanmay Bharatの助けを借りて実装されたサブ断層撮影の平均化。一般的な概念の多くは単一粒子解析と同じであり、RELIONで顕微鏡画像の平均化を実行するユーザーは、このチュートリアルを先に進めることをお勧めします。サブ断層画像平均化の手順の詳細な説明については、ユーザーはRELION wikiの対応するページ、またはTanmayの論文を参照してください。なお、サブ断層像平均化パイプラインをより使いやすく、よりよくするための努力を続けています。この作業は、MRC-LMBでも、John Briggsのグループと密接に協力して行われています。一方、サブ断層像平均化パイプラインは単一粒子のものよりもかなり合理化されておらず、多くの場合、RELIONパイプラインの外側でスクリプトを作成する準備をする必要があります。
13.7 Interaction with other programs(他のプログラムとの相互)
原則として、RELIONは異なるプログラムによって抽出されたパーティクルを使用できますが、これは推奨される手順ではありません。多くのプログラムは粒子自身を変更します。位相反転、バンドパスまたはウィーナーフィルタリング、マスキングなどを介して行われます。これらはすべて、その後のRELIONでの使用には最適とは言えません。さらに、必要なメタデータすべてを正しくフォーマットされたRELIONタイプのSTARファイルにまとめると、エラーが発生する可能性があります。 RELIONでパーティクルを再抽出するのは簡単で非常に高速であるため、以下に概説する手順は多くの場合RELIONへのはるかに簡単な(そしてより良い)経路です。また、RELIONを囲むラッパーの実装もいくつか報告されました(例えばEMAN2、SCIPION、APPIONなど)。他の人がこれらのラッパーを書くとき私たちは役に立つように努めますが、私たちはそれらを完全に制御することができず、彼らの最終製品が最良の方法でRELIONを使うかどうか知りません。したがって、これらのラッパーで得られた結果に疑問がある場合は、このチュートリアルで概説している手順に従うことをお勧めします。