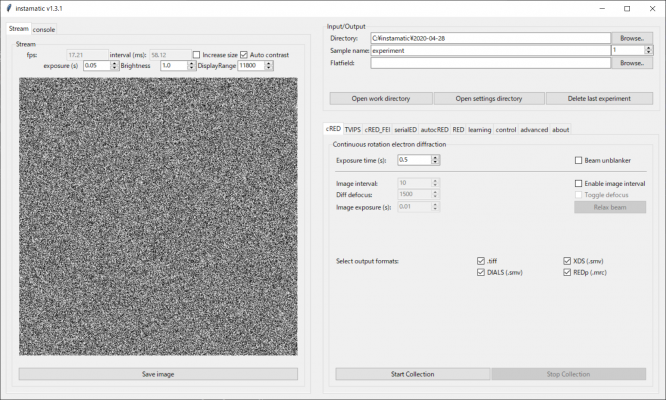instamatic
提供: Eospedia
目次
必要要件
- Windows
- Python3
- JEOL TEMを使う場合
- JEOL TemExternal
- シミュレーションモードを使う場合
- 特になし
インストール
最新版のインストール方法について説明する。
https://github.com/stefsmeets/instamatic より、ソースコードをクローンする。
git clone https://github.com/stefsmeets/instamatic.git cd instamatic
※ commit 2c32254以降を使用すること。古いバージョンだとsimulationモードがエラーで動作しない場合あり。
依存ライブラリを記述したrequirements.txtがあるので、pipでそれらをインストールする。
pip install -r requirements.txt
instamaticをPython環境へインストールする。
python setup.py install
シミュレーションモード
実際にTEM、カメラに接続せず、シミュレーションモードで動作させる方法。
初期設定
Powershellを開き、instamaticを起動する。
instamatic.exe
初回起動の時は、設定ファイルを格納したディレクトリを自動で作ってくれる。執筆者環境の場合、C:\Users\kttn8\AppData\Roaming\instamatic\config が作成された。
コンフィグが作成されたら、autoconfigで設定を変えられる。
instamatic.autoconfig.exe
インタラクティブなプロンプトが表示されるので、適宜答えていく。今回はシミュレーションモードで設定をしてみる。
↓プロンプトでのやりとり
PS C:\Users\kttn8> instamatic.autoconfig.exe
Config directory: C:\Users\kttn8\AppData\Roaming\instamatic\config
1: jeol
2: fei
3: simulate
Which microscope can I connect to? [simulate] >>
simulate
1: None
2: gatan
3: tvips
4: simulate
Which camera can I connect to? [simulate] >>
simulate
1: C:\Users\kttn8\AppData\Local\Programs\Python\Python38\lib\site-packages\instamatic-1.3.0-py3.8.egg\instamatic\config\camera\orius.yaml
2: C:\Users\kttn8\AppData\Local\Programs\Python\Python38\lib\site-packages\instamatic-1.3.0-py3.8.egg\instamatic\config\camera\simulate.yaml
3: C:\Users\kttn8\AppData\Local\Programs\Python\Python38\lib\site-packages\instamatic-1.3.0-py3.8.egg\instamatic\config\camera\simulateDLL.yaml
4: C:\Users\kttn8\AppData\Local\Programs\Python\Python38\lib\site-packages\instamatic-1.3.0-py3.8.egg\instamatic\config\camera\timepix.yaml
5: C:\Users\kttn8\AppData\Local\Programs\Python\Python38\lib\site-packages\instamatic-1.3.0-py3.8.egg\instamatic\config\camera\tvips-f416.yaml
6: C:\Users\kttn8\AppData\Local\Programs\Python\Python38\lib\site-packages\instamatic-1.3.0-py3.8.egg\instamatic\config\camera\tvips-xf416.yaml
7: None
Which camera type do you want to use (select closest one and modify if needed)? [None] >>
None
Mode: mag1
High tension: 200 kV
Current density: 100221.24 pA/cm2
GunShift(x=57788, y=11163)
GunTilt(x=42281, y=34217)
BeamShift(x=32772, y=30285)
BeamTilt(x=36439, y=255)
ImageShift1(x=37126, y=55930)
ImageShift2(x=42692, y=62856)
DiffShift(x=52452, y=45943)
Stage(x=52584.0, y=-33851.0, z=-8761.0, a=35.0, b=-9.0)
Magnification(value=25000, index=10)
DiffFocus(value=n/a)
Brightness(value=20770)
SpotSize(1)
Saved alignments: ('neutral.yaml',)
Wrote files config files:
Copy simulate_tem.yaml -> `C:\Users\kttn8\AppData\Roaming\instamatic\config\simulate_tem.yaml`
Copy simulate_calib.yaml -> `C:\Users\kttn8\AppData\Roaming\instamatic\config\simulate_calib.yaml`
In `settings.yaml`:
microscope: simulate_tem
calibration: simulate_calib
Todo: Check and update the pixelsizes in `simulate_calib.yaml`
In real space, pixelsize in nm
In reciprocal space, pixelsize in px/Angstrom
起動方法
シェルで以下コマンドを打つ。
instamatic
すると以下のようなGUIが立ち上がる。パスとかは適宜変更しないと、何か操作したときにエラーメッセージが多分出てくる。
コンソール実行
JEOL TemExternal(COM)をPythonから直接叩く
import comtypes
comtypes.CoInitialize()
import comtypes.client
temext = comtypes.client.GetModule(('{CE70FCE4-26D9-4BAB-9626-EC88DB7F6A0A}', 3, 0))
# TEM3コンポーネントのオブジェクト
tem3 = comtypes.client.CreateObject(temext.TEM3, comtypes.CLSCTX_ALL)
# LEN3インターフェイス
lens3 = tem3.CreateLens3()
# DEF3インターフェイス (deflector制御API)
stage3 = tem3.CreateDef3()
# などなど
Instamatic TEMControllerでTEMを制御
from instamatic import TEMController ctrl = TEMController.initialize(tem_name='jeol', cam_name=None)
- instamaticのTEMServer使わない場合(setting.yamlでuse_tem_server=False)は ctrl.tem が JeolMicroscopeクラスインスタンスになり、そのメソッドからTemExternalのCOMインターフェイスを間接的にたたく感じになる
- TEMServer使う場合は、ctrl.tem が MicroscopeClientクラスインスタンスになり、TEMServerを介してJeolMicroscopeインスタンスにコマンド渡す感じ (使う分には、ctrl.temをJeolMicroscopeインスタンスだと思ってAPI叩けばok)