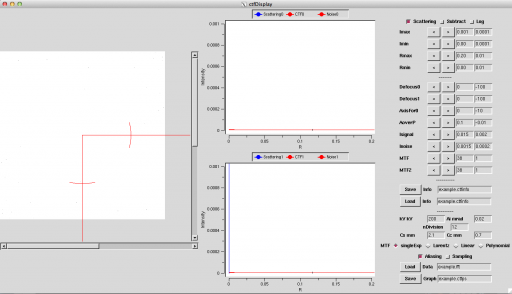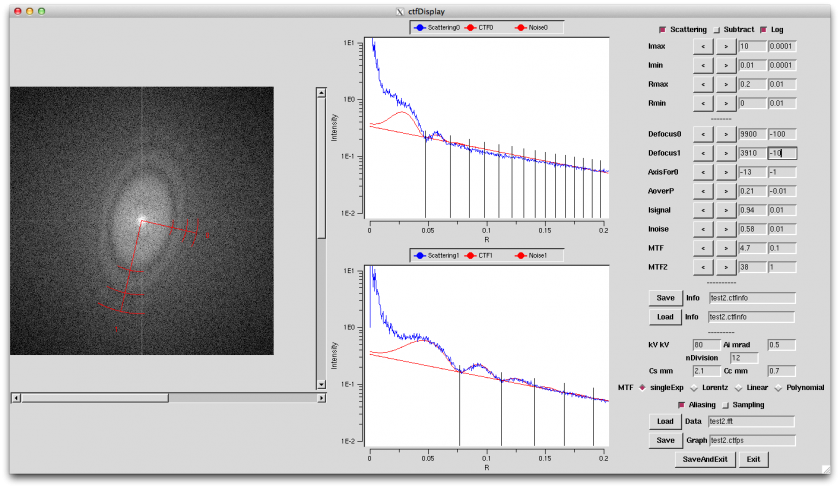「ctfDisplay」の版間の差分
(→メインオプション) |
(→モードの詳細) |
||
| (他の1人の利用者による、間の10版が非表示) | |||
| 行83: | 行83: | ||
<td></td> | <td></td> | ||
</tr> | </tr> | ||
| − | </table> | + | </table> |
| + | === 特殊ファイル === | ||
| + | -o で指定されたファイルもしくは、.ctfinfoが末尾にあるファイルがあると、そのファイルを読み込んできます。 | ||
| + | そのファイルが存在しない場合、./.DefCTFInfo があると、そのファイルをデフォールト値として読み込んできます。 | ||
== 利用方法例 == | == 利用方法例 == | ||
ここでは、配付したデータを利用してCTFパラメータを、[[ctfDisplay]]を用いて決定してみましょう。 | ここでは、配付したデータを利用してCTFパラメータを、[[ctfDisplay]]を用いて決定してみましょう。 | ||
| − | まず、一番単純な方法を実行してみましょう。最初に画像ファイル[[メディア:example.mrc]]を[[mrcImageFFT]]を用いてフーリエ変換し、[[メディア:example.fft]]を得ます。 | + | まず、一番単純な方法を実行してみましょう。最初に画像ファイル[[メディア:example.mrc]]を[[mrcImageFFT]]を用いてフーリエ変換し、[[メディア:example.fft]]を得ます。<br> |
| + | 操作動画: [[:Media:ctfDisplay-1.mov|(.mov)]] [[:Media:ctfDisplay-1.mp4|(.mp4)]] | ||
その後、[[ctfDisplay]]を使って、デフォーカス値などを決定します。 | その後、[[ctfDisplay]]を使って、デフォーカス値などを決定します。 | ||
| 行106: | 行110: | ||
[[ファイル:ctfDisplay-startup.png|center|512px]] | [[ファイル:ctfDisplay-startup.png|center|512px]] | ||
| − | + | この中で、左側の画面がフーリエ変換したスペクトラムを、まん中が、そのスペクトラムを角度方向に平均したもの、右がCTFのための各種パラメータになっています。パラメータの左側の数値が実際の値、右側はボタン操作での増分値です。 | |
下記の手順で、CTF関数を見積もります。 | 下記の手順で、CTF関数を見積もります。 | ||
| 行115: | 行119: | ||
$ ctfDisplay -i example.fft -o example.ctfinfo -Imin 0.01 -Imax 100 -Log | $ ctfDisplay -i example.fft -o example.ctfinfo -Imin 0.01 -Imax 100 -Log | ||
| − | とし、最大値と最小値を設定すれば最初から直視することができます。 | + | とし、最大値と最小値を設定すれば最初から直視することができます。<br> |
| + | 操作動画: [[:Media:ctfDisplay-0.mov|(.mov)]] [[:Media:ctfDisplay-0.mp4|(.mp4)]]<br> | ||
| + | <br> | ||
| − | 2.同様に自分が見たい範囲で、Rmax[/A]を設定して下さい。Rmax=0.1が1nm, Rmax=0.5が2A, Rmax=1が1Aを示しています。Rminはあまり変更する必要はありません。 | + | 2.同様に自分が見たい範囲で、Rmax[/A]を設定して下さい。Rmax=0.1が1nm, Rmax=0.5が2A, Rmax=1が1Aを示しています。Rminはあまり変更する必要はありません。<br> |
| + | 操作動画: [[:Media:ctfDisplay-2.mov|(.mov)]] [[:Media:ctfDisplay-2.mp4|(.mp4)]]<br> | ||
| + | <br> | ||
| − | + | 3.次に、ノイズのレベルを合わせます。この操作は、CTF補正そのものには通常は関係しませんが、CTFを決定する際に便利です。合わせるためのパラメータは、Inoise、MTF0もしくは、MTF1です。CCDやフィルムなどメディアに応じて、[[MTF]]の形がe指数関数型かローレンツ型を選択することができます。MTF0が指数関数型のパラメータ、MTF1がローレンツ型のパラメータです。<br> | |
| + | <br> | ||
| − | 4.シグナルのレベルを合わせます。まずは、Inoiseと同じ値をIsignalに設定して下さい。 | + | 4.シグナルのレベルを合わせます。まずは、Inoiseと同じ値をIsignalに設定して下さい。<br> |
| + | 操作動画(3, 4): [[:Media:ctfDisplay-3.mov|(.mov)]] [[:Media:ctfDisplay-3.mp4|(.mp4)]]<br> | ||
| + | <br> | ||
5.CTFのパラメータを設定します。画面右下にあります。 | 5.CTFのパラメータを設定します。画面右下にあります。 | ||
| 行133: | 行144: | ||
この値に関しては、最終的にフィッティングするとシグナルがよく説明出来ます。撮影条件によって同じ電子銃でも変わります。撮影条件を考える上で重要なパラメータの一つです。 | この値に関しては、最終的にフィッティングするとシグナルがよく説明出来ます。撮影条件によって同じ電子銃でも変わります。撮影条件を考える上で重要なパラメータの一つです。 | ||
| − | 5−4:nDivision: 分割数の設定:通常は変更する必要はありません。どうしてもSNが悪いときにこの値を下げてみて下さい。 | + | 5−4:nDivision: 分割数の設定:通常は変更する必要はありません。どうしてもSNが悪いときにこの値を下げてみて下さい。<br> |
| + | <br> | ||
6.デフォーカスを決定していきます。 | 6.デフォーカスを決定していきます。 | ||
| 行144: | 行156: | ||
全体がうまく設定できると、下記のようになります。 | 全体がうまく設定できると、下記のようになります。 | ||
| − | [[ファイル:ctfDisplay-example.png|center|840px]] | + | [[ファイル:ctfDisplay-example.png|center|840px]]<br> |
| + | <br> | ||
| + | 7.Saveボタンを押して保存します。([[Media:Outdata-ctfDisplay.ctfinfo.zip|出力されたCTF情報ファイル]])<br> | ||
| + | <br> | ||
| − | + | 8.終了は、ウィンドウを閉じる、qのキーを押す、saveAndExit, Exitのボタンを押すのいずれかで実行できます。<br> | |
| − | + | 操作動画(5 ~ 8): [[:Media:ctfDisplay-4.mov|(.mov)]] [[:Media:ctfDisplay-4.mp4|(.mp4)]]<br> | |
| − | 8.終了は、ウィンドウを閉じる、qのキーを押す、saveAndExit, Exitのボタンを押すのいずれかで実行できます。 | + | <br> |
2015年1月24日 (土) 09:06時点における最新版
ctfDisplayは、デフォーカスなどのCTFパラメータを設定するためのIntegration Tools(統合コマンド)の一つです。自動的にCTFパラメータを決定するコマンドもありますが、cryo-EMのデータなどで、コントラストが低い場合、SN比が悪い場合、また、自動決定したデフォーカス量等を確認する意味で利用されます。
オプション一覧
メインオプション
| オプション | 必須項目/選択項目 | 説明 | デフォルト |
|---|---|---|---|
| -i | 選択 | 入力ファイル: mrcImage(FFT) | NULL |
| -o | 選択 | 入出力ファイル: ASCII(CTF情報) | stdout |
| -Rmax | 選択 | Rmax: [A-1] | 0.2 |
| -Imax | 選択 | 強度の最大値 | 0.2 |
| -Imin | 選択 | 強度の最小値 | 0.2 |
| -AutoRange | 選択 | ||
| -Log | 選択 | 強度のログ | |
| -c | 選択 | コンフィグファイル設定 | NULL |
| -m | 選択 | モードを設定 | 0 |
| -h | 選択 | ヘルプを表示 |
モードの詳細
| モード | 説明 |
|---|---|
| 0 |
特殊ファイル
-o で指定されたファイルもしくは、.ctfinfoが末尾にあるファイルがあると、そのファイルを読み込んできます。 そのファイルが存在しない場合、./.DefCTFInfo があると、そのファイルをデフォールト値として読み込んできます。
利用方法例
ここでは、配付したデータを利用してCTFパラメータを、ctfDisplayを用いて決定してみましょう。
まず、一番単純な方法を実行してみましょう。最初に画像ファイルメディア:example.mrcをmrcImageFFTを用いてフーリエ変換し、メディア:example.fftを得ます。
操作動画: (.mov) (.mp4)
その後、ctfDisplayを使って、デフォーカス値などを決定します。
$ mrcImageFFT -i example.mrc -o example.fft $ ctfDisplay -i example.fft -o example.ctfinfo
決定したCTFのパラメータは、example.ctfinfoというファイルの中に格納されています。 このファイルを使って、次にCTFの補正を行うことになります。
以下に、このctfDisplayの簡単な使い方を示します。 データはこちらからダウンロードしてみて下さい。
$ ctfDisplay -i example.fft -o example.ctfinfo
とすると実行することが出来ます。.ctfinfoのファイルは、指定されない場合も自動的に設定され、存在している場合には、そのデータを読み込んできます。その結果、下記のようなウィンドウが開きます。
この中で、左側の画面がフーリエ変換したスペクトラムを、まん中が、そのスペクトラムを角度方向に平均したもの、右がCTFのための各種パラメータになっています。パラメータの左側の数値が実際の値、右側はボタン操作での増分値です。
下記の手順で、CTF関数を見積もります。
1.スペクトラムがでるようにImin/Imaxを調整します。Logのボタンをおしたほうが見つかりやすいことが多いです。よくわからなかったら、Imin=0.00001, Imax=100000 とし、Logボタンを押せば、どこかに青色のスペクトラムが現れると思います。あとは、そのスペクトラムの範囲をよく見て設定して下さい。最初から分かっているときには、起動時に
$ ctfDisplay -i example.fft -o example.ctfinfo -Imin 0.01 -Imax 100 -Log
とし、最大値と最小値を設定すれば最初から直視することができます。
操作動画: (.mov) (.mp4)
2.同様に自分が見たい範囲で、Rmax[/A]を設定して下さい。Rmax=0.1が1nm, Rmax=0.5が2A, Rmax=1が1Aを示しています。Rminはあまり変更する必要はありません。
操作動画: (.mov) (.mp4)
3.次に、ノイズのレベルを合わせます。この操作は、CTF補正そのものには通常は関係しませんが、CTFを決定する際に便利です。合わせるためのパラメータは、Inoise、MTF0もしくは、MTF1です。CCDやフィルムなどメディアに応じて、MTFの形がe指数関数型かローレンツ型を選択することができます。MTF0が指数関数型のパラメータ、MTF1がローレンツ型のパラメータです。
4.シグナルのレベルを合わせます。まずは、Inoiseと同じ値をIsignalに設定して下さい。
操作動画(3, 4): (.mov) (.mp4)
5.CTFのパラメータを設定します。画面右下にあります。
5−1:kV: 加速電圧[kV]の設定
5−2: Cs/Cc: 球面収差係数 Cs[mm], 色収差係数 Cc[mm]の設定
5−3:Ai: 照射半角であるAi[mrad]の設定(LaB6で0.15-0.45程度、サーマルフィールドでは0.03-0.05程度、コールドフィールドでは0.02-0.04程度が目安です。条件によって異なります。)
この値に関しては、最終的にフィッティングするとシグナルがよく説明出来ます。撮影条件によって同じ電子銃でも変わります。撮影条件を考える上で重要なパラメータの一つです。
5−4:nDivision: 分割数の設定:通常は変更する必要はありません。どうしてもSNが悪いときにこの値を下げてみて下さい。
6.デフォーカスを決定していきます。
6−1 トーンリングが楕円になっている場合には、楕円の長軸と短軸にそれぞれ0軸、1軸のそれぞれが合うように、AxisFor0の角度を設定して下さい。長軸と短軸はどちらが0軸でも問題ありません。うまく軸があった時が、一番シグナル(青い線)の凹凸がはっきりします。
6−2 窪み(トーンリング)の所に、CTF関数(赤い線)の谷がくるようにデフォーカスの値をdefocus0/defocus1のそれぞれを変更して下さい。縦線がトーンリングの位置を表します。
6−3 Isignal/Ai/defocusをうまく合わせると第一トーンリングの所の形がよく説明できます。
全体がうまく設定できると、下記のようになります。
7.Saveボタンを押して保存します。(出力されたCTF情報ファイル)
8.終了は、ウィンドウを閉じる、qのキーを押す、saveAndExit, Exitのボタンを押すのいずれかで実行できます。
操作動画(5 ~ 8): (.mov) (.mp4)