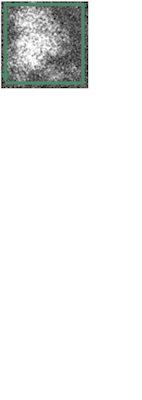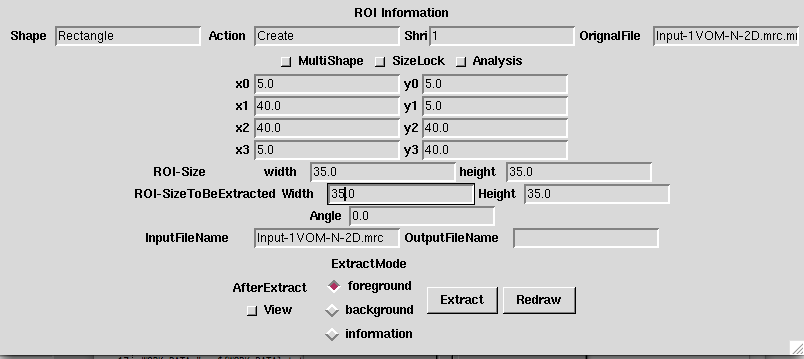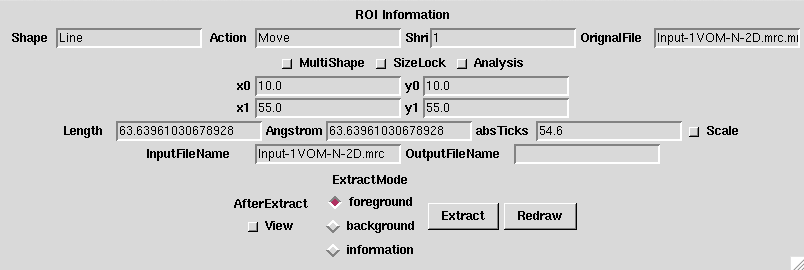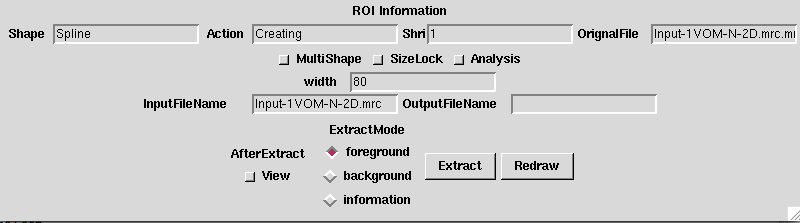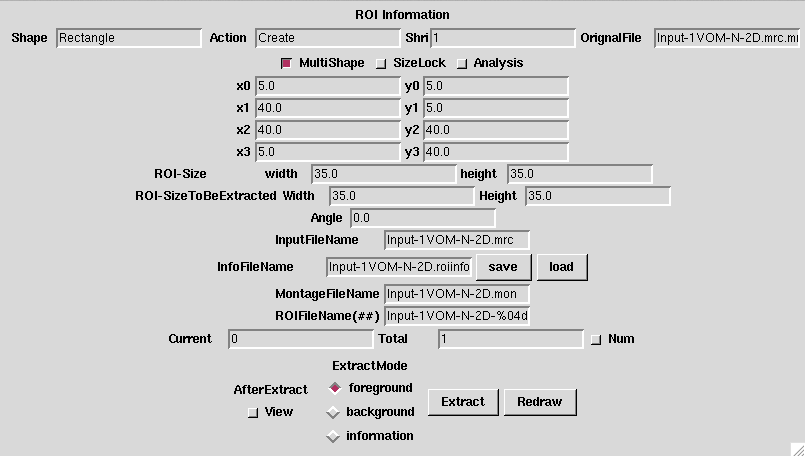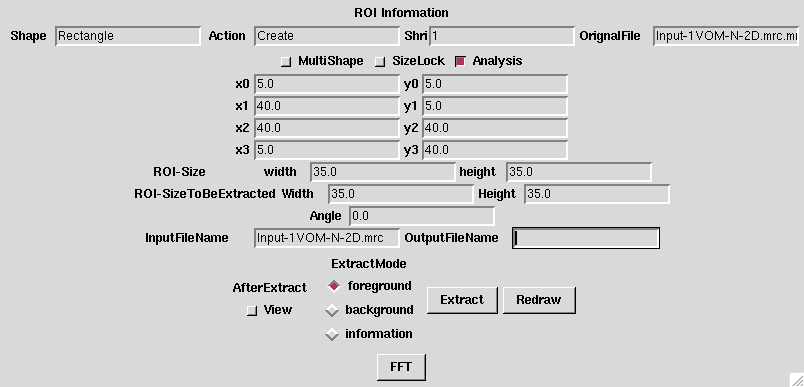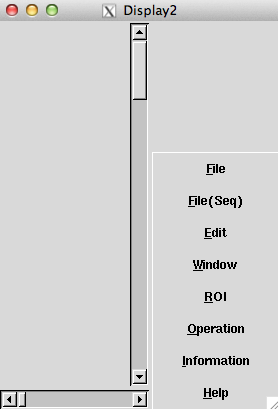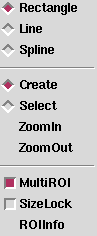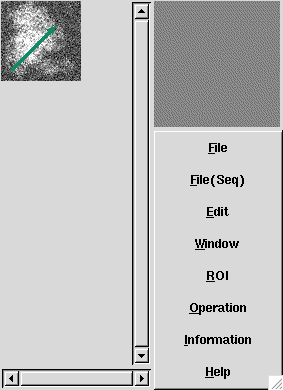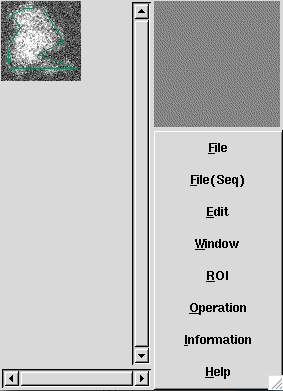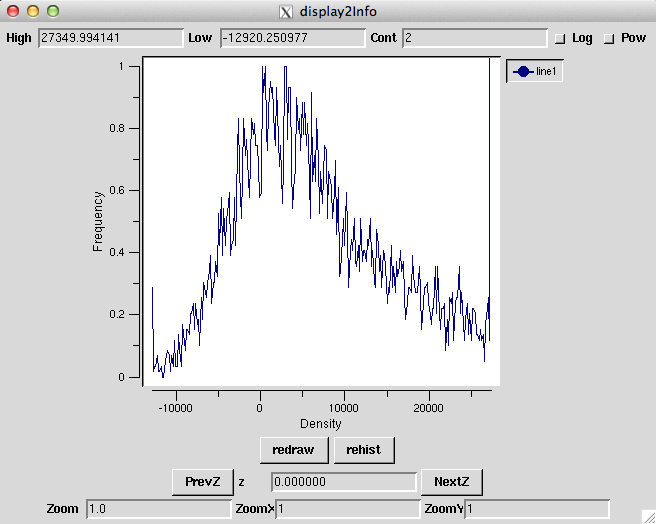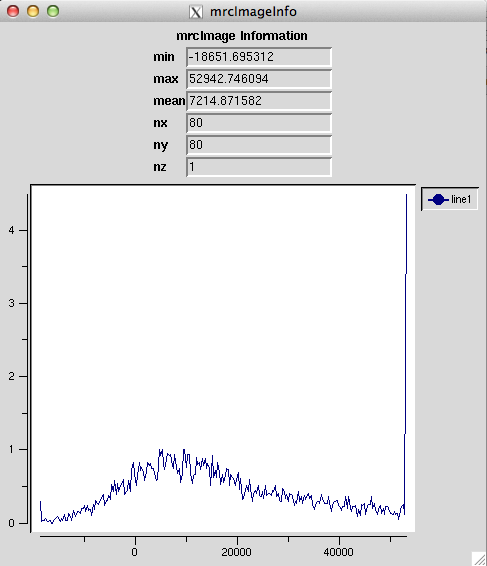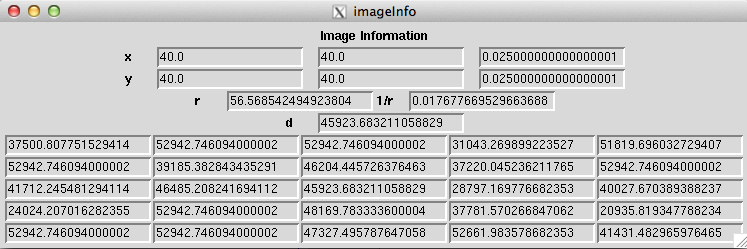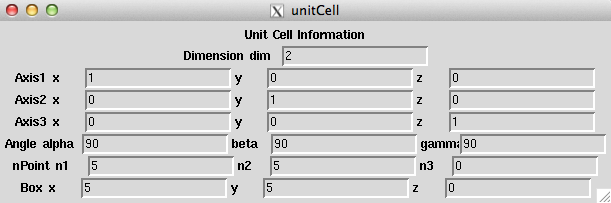Display2
Display2とは、Eosにおける画像表示のためのコマンドです。mrcImage画像からROI(Region of Interest)を切り出すためのツールでもあります。フーリエ変換したものも表示できます。また、3Dのデータの場合にはそのセクションを表示することが出来ます。
Display2 -i Input.mrc
目次
オプション一覧
メインオプション
| オプション | 必須項目/選択項目 | 説明 | デフォルト |
|---|---|---|---|
| -i | 選択 | 入力ファイル設定: mrcImage | NULL |
| -t | 選択 | 入力ファイルのテンプレート | 85.roi |
| -o | 選択 | ログファイル | .EosLog |
| -L | 選択 | LowThreshold | 0.0(設定しないと使われない) |
| -H | 選択 | HighThreshold | 0.0(設定しないと使われない) |
| -Zoom | 選択 | 倍率 | 1 (整数倍か、整数分の1を選んで下さい。) |
| -Inverse | 選択 | 設定すると、白黒が反転する | |
| -def | 選択 | Display2が使う色や大きさ、変数のデフォールト値などを変更する。引数で設定したものが優先される。 | ~/.Eos/Display2 |
| -display | 選択 | :0.0 | |
| -geometry | 選択 | ウィンドウの初期サイズと位置を設定 | 1024x1024+0+0 |
| -c | 選択 | コンフィグファイル設定 | NULL |
| -m | 選択 | モードを設定 | 0 |
| -h | 選択 | ヘルプを表示 |
モードの詳細
| モード | 説明 |
|---|---|
| 0 |
-geometry の引数のフォーマット
-geometry (サイズx)x(サイズy)+(座標x)+(座標y)
フォント等のデフォールト設定の変更方法
$HOME/.Eos/Display2というファイルがあります。この中で、フォント等のデフォールト設定を変更できます。
実行例
入力ファイルの画像
 |
最小 最大 |
-18651.7 (10, 1, 0) 52942.7 (24, 39, 0) |
オプション必須項目のみの場合
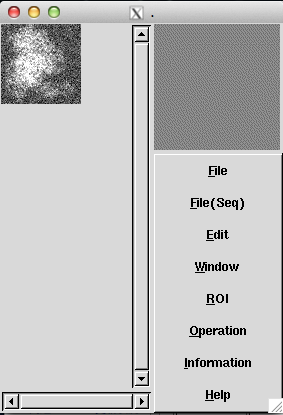 |
File File(Seq) |
ファイル操作 Seqファイル操作 |
オプション -L, -H
L=0, H=30000で実行
| デフォルト | 設定後 |
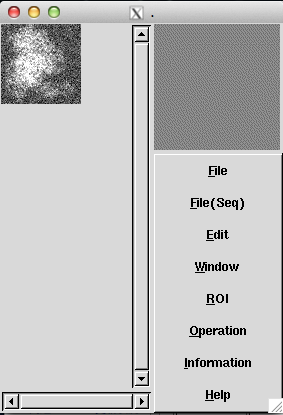 |
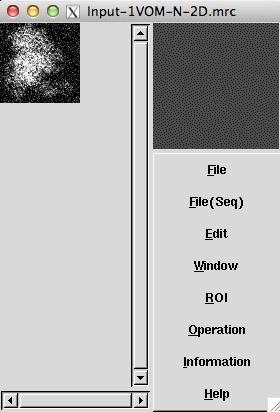 |
オプション -Zoom
Zoom=2で実行
| デフォルト | 設定後 |
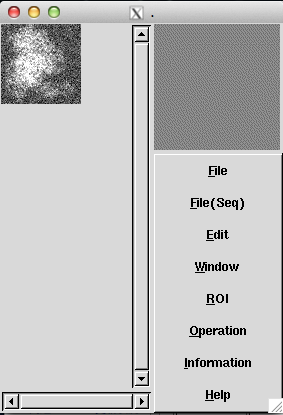 |
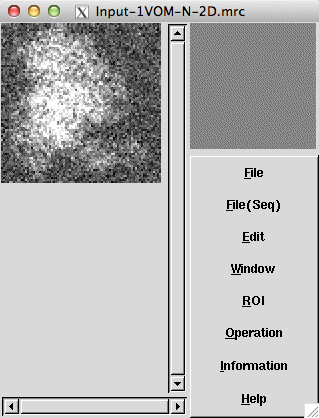 |
オプション -Inverse
| デフォルト | 設定後 |
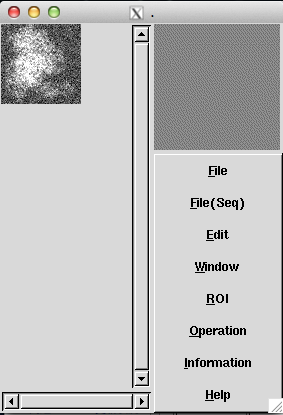 |
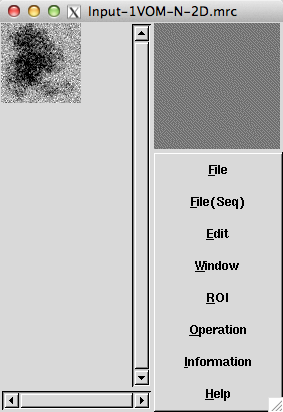 |
オプション -def
デフォールトで設定されているファイルがないときは自動的につくります。下記に設定ファイルの例を示します。 設定されていないときは、~/.Eos/Display2が存在しなければ、~/.Eos/Display2の初期ファイルをつくります。その後、~/.Eos/Display2を読み込みます。
例:
# # Default # # Precision # 計算の精度を示しています。17桁を設定しています。 set tcl_precision 17 # Canvas Area Create # 主たる画面(キャンパス)の大きさを指定しています。 set Desktop(mainCanvasX) 1999 set Desktop(mainCanvasY) 1999 # 画面の全体像をみるための画面の大きさを示しています。 set Desktop(overviewCanvasX) 256 set Desktop(overviewCanvasY) 256 # 予約語です set Desktop(sizeX) 128 set Desktop(sizeY) 128 # カーソルの色と形を示しています。 set Desktop(Cursor) "crosshair blue" # Image # ポストスクリプトファイルを書き出す際の倍率を示しています。[mm/pixel]。これとRoi(Zoom)との積で最終的な倍率が決まります。 set mainImage(PSScale) 0.2 # 決められたHigh/Lowの間で画像を見たいときのものです。 set mainImage(thresHigh) No set mainImage(thresLow) No #コントラストを反転したいときのものです。 set mainImage(Inverse) No #最大値・最小値が指定されていないときのコントラストの自動生成を示しています。平均値±2*標準偏差 をそれぞれ、最小値、最大値とします。 set mainImage(Contrast) 2 #コントラストをログで変換したものを使います。 set mainImage(flagLog) 0 #コントラストをパワーで変換したものを使います。 set mainImage(flagPow) 0 #ヒストグラムを見るための刻み数を示しています。 set mainImage(HistNum) 256 # Roi # 確定したROI、及び、選択中のROIの色を指定しています。 set Roi(OKColor) #118866 set Roi(SelectColor) #0000ff # ROIの線の太さ、色を示しています。 set Roi(LineWidth) 3 set Roi(CurrentColor) $Roi(OKColor) #デフォールトのROIの形状を表しています。 set Roi(Shape) Rectangle # 複数のROIを同時に選択する場合に利用します。 set Roi(MultiShape) Off set Roi(MultiNumber) Off # 同じ大きさのROIを切り出すときに利用します。 set Roi(SizeLock) Off # 同じ角度のROIを切り出すときに利用します。 set Roi(AngleLock) Off set Roi(Analysis) Off set Roi(View) off set Roi(Extract) foreground set Roi(withScale) Off set Roi(absTicks) 54.6 set Roi(numFormat) "-%04d.roi" set Roi(Shrink) 1 # Zooming # 画像のズームを表現しています set Roi(Zoom) 2 set Roi(ZoomX) 1 set Roi(ZoomY) 1 # Point set Point(x) 0 set Point(y) 0 set Point(dat) 0 set Point(cx) 0 set Point(cy) 0 set Point(cdat) 0 # Roi Rectangle # 実際に切り出される大きさは1ピクセル大きくなるのでご注意下さい。 set rectanglePoints(width) 32.0 set rectanglePoints(height) 32.0 set rectanglePoints(angle) 0.0 # spline set splinePoints(Width) 80 # LayerLine set LayerLine(flag) OFF set LayerLine(pointRadius) 3 # Projection Line set Projection(flag) OFF set Projection(which) Y set Projection(scale) 1 # Unit Cell set UnitCell(n) 0 set UnitCell(dimension) 2 set UnitCell(axis1,n) 5 set UnitCell(axis2,n) 5 set UnitCell(axis3,n) 0 set UnitCell(axis1,x) 1 set UnitCell(axis1,y) 0 set UnitCell(axis1,z) 0 set UnitCell(axis2,x) 0 set UnitCell(axis2,y) 1 set UnitCell(axis2,z) 0 set UnitCell(axis3,x) 0 set UnitCell(axis3,y) 0 set UnitCell(axis3,z) 1 set UnitCell(box,x) 5 set UnitCell(box,y) 5 set UnitCell(box,z) 0 set UnitCell(alpha) 90 set UnitCell(beta) 90 set UnitCell(gamma) 90 # Section set Section(flag) OFF set Section(which) Y set Section(scale) 1 set Section(scaleDelta) 0.1 set Section(at) 0 set Section(atDelta) 1 set Section(mode) normal
オプション -geometry
geometry=250x350+100+100で実行
| デフォルト | 設定後(デフォルトのときよりも画面の右下に表示される) |
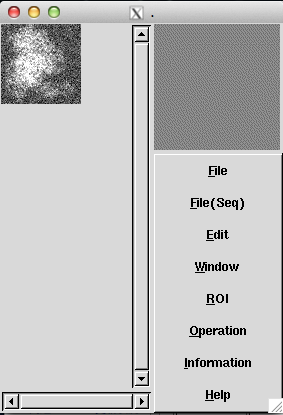 |
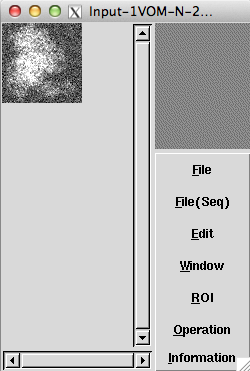 |
Fileメニュー
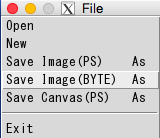 |
Open New |
同じウィンドウでファイルを開く 新規ウィンドウでファイルを開く |
Open
New
Save Image(PS) As
イメージをPSファイルとして保存します。
Save Image(BYTE) As
イメージをバイトファイルとして保存します。
Save Canvas(PS) As
File(Seq)メニュー
 |
Open |
同じウィンドウでファイルを開く |
Open
New
Editメニュー
マウスの中ボタン、ALT+左ボタン、左ボタンダブルクリック(ただし、左クリックを一度したことになりますの使用上の注意が必要です)などで開くことが出来ます。
Cancle
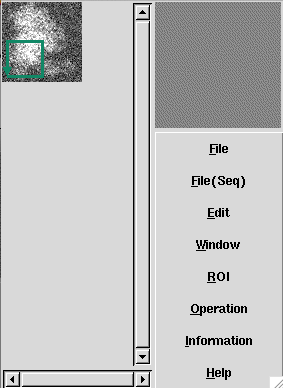 |
-> |  |
OK
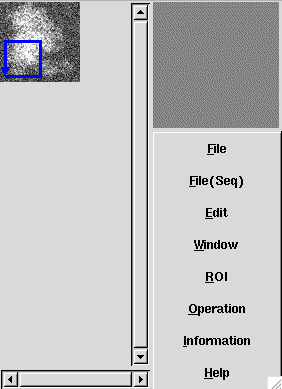 |
-> | 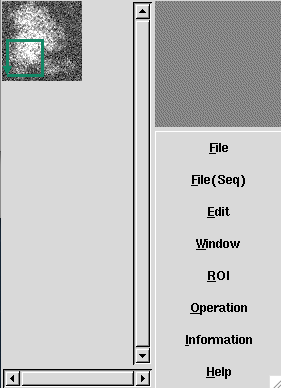 |
Move
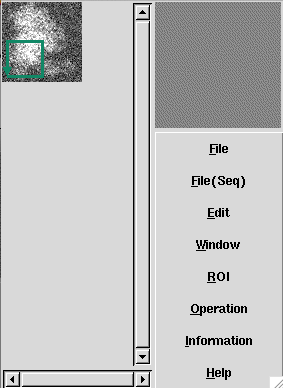 |
-> | 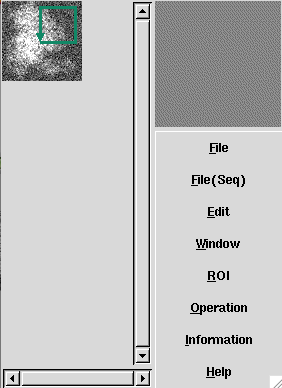 |
Resize
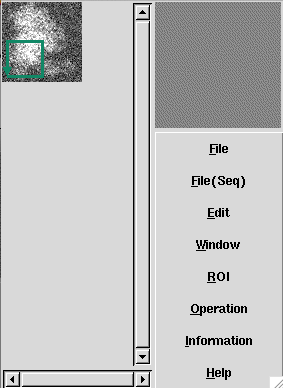 |
-> | 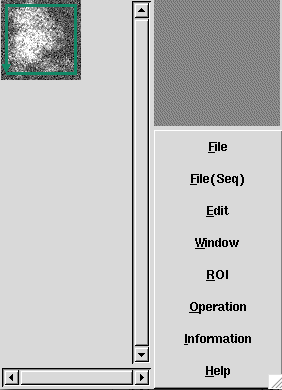 |
Rotate
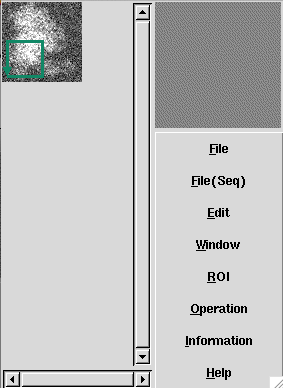 |
-> | 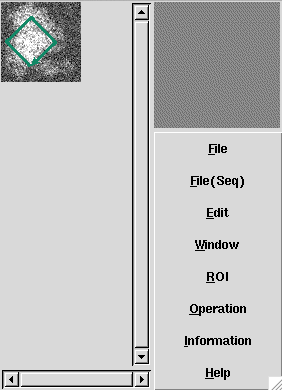 |
All Delete
| -> |
Delete
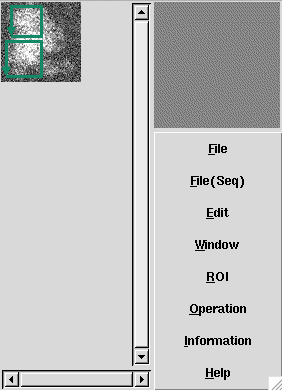 |
-> | 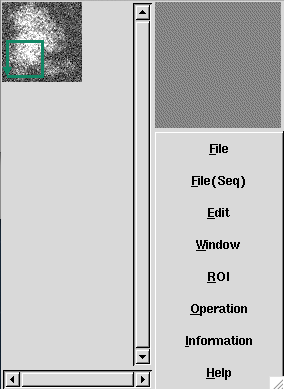 |
| -> |
ZoomIn
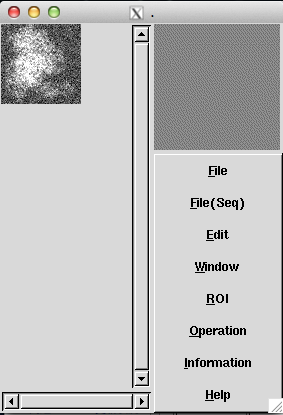 |
-> | 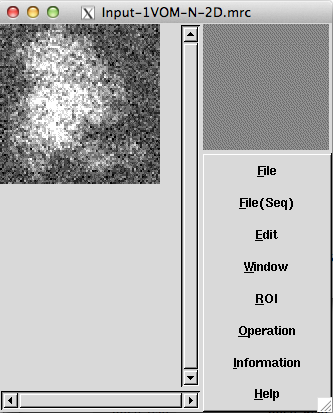 |
ZoomOut
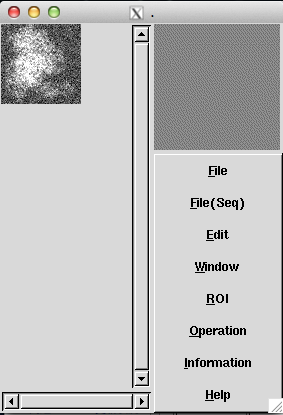 |
-> | 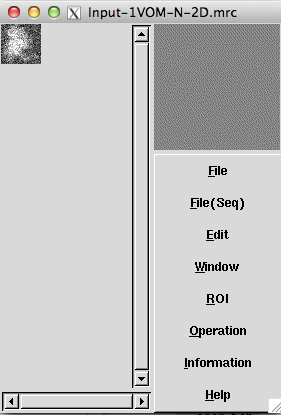 |
ROIInfo
Extract
AfterExtract
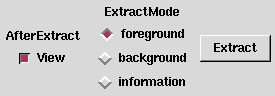 |
-> | 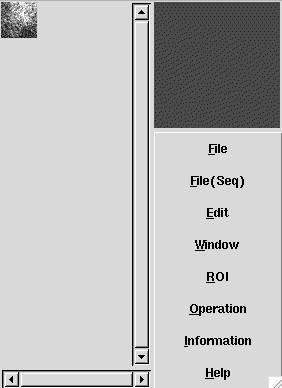 |
Redraw
MultiShape
Windowメニュー
New Wondow |
新規のウィンドウを開く |
New Window
ROIメニュー
マウスの中ボタン、ALT+左ボタンでも開くことが出来ます。
Rectangle
最小 最大 |
-10973.5 (23, 0, 0) 52942.7 (19, 34, 0) |
mrcImageROI -i Input-1VOM-N-2D.mrc -o Outdata.mrc -m 2 -r 5.0 5.0 40.0 5.0 40.0 40.0 5.0 40.0
Line
Spline
 |
最小 最大 |
-18651.7 (51, 1, 0) 52942.7 (12, 7, 0) |
mrcImageUnbentROI -i Input-1VOM-N-2D.mrc -o Outdata.mrc -x 80 -r 9.0 12.0 74.0 12.0 37.0 26.0 62.0 39.0 41.0 73.0 23.0 72.0 10.0 65.0 19.0 53.0 6.0 34.0 8.0 14.0
Create
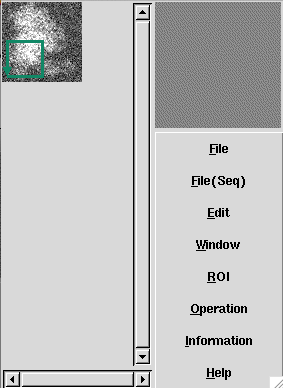 |
-> | 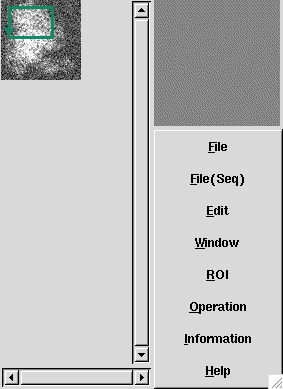 |
ZoomIn
ZoomOut
MultiROI
SizeLock
連続的にROIを切り出すときに、決まった大きさで切り出すことが出来ます。
AngleLock
連続的にROIを切り出すときに、決まった角度で切り出すことが出来ます。SizeLockがかかっているときにのみ表示され、意味を持ちます。
ROIInfo
Editメニューと同様
Operationメニュー
fft2d |
FFT処理を行う |
fft2d
Informationメニュー
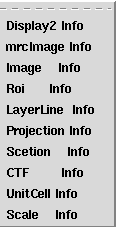 |
Display2 Info mrcImage Info |
密度と周波数のグラフを表示する |
Display2 Info
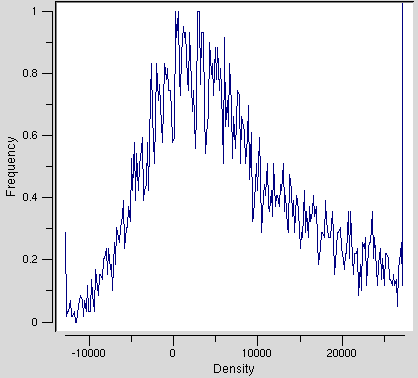 |
-> | 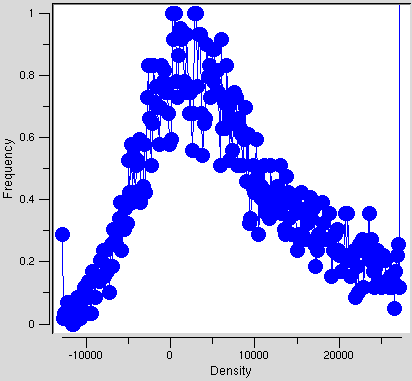 |
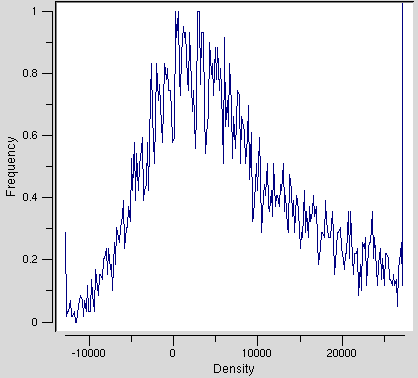 |
-> |  |
 |
-> | 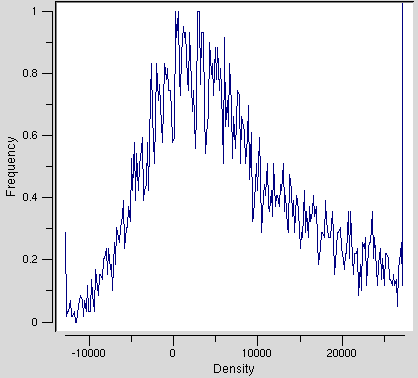 |
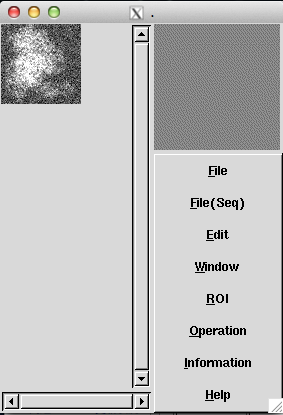 |
-> | 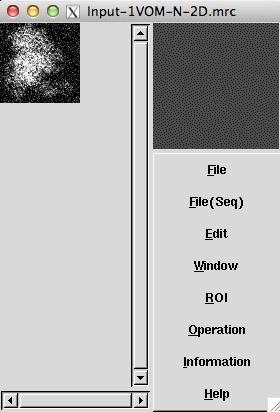 |
mrcImage Info
Image Info
Roi Info
Editメニューと同様
LayerLine Info
Projection Info
Scetion Info
CTF Info
UnitCell Info
Scale Info
Helpメニュー
Help |
ヘルプ |